Ändern, wo neue Medien gespeichert werden
Wenn ich irgendwohin reise, muss ich meine Arbeit oft mitnehmen. In der Regel bedeutet dies, dass mein Desktop bleibt, während ich mit meinem Laptop unterwegs bin. Diese Routine besteht seit Jahren. Eines der größten Probleme ist das Mitnehmen meiner Dateien. Früher habe ich die benötigten Dateien auf ein transportables Medium wie ein Flash-Laufwerk oder eine externe Festplatte kopiert. Diese Routine hatte sich jahrelang abgespielt und viel Zeit in Anspruch genommen, um über die Projekte nachzudenken, die ich mitnehmen und dann die Dateien kopieren musste. Ich würde immer gehen und bei meiner Ankunft feststellen, dass ich eine bestimmte Datei oder einen bestimmten Ordner vergessen hatte. (Kommt Ihnen das bekannt vor?)
Mit der Veröffentlichung des Windows Creators Update im Jahr 2017 hat Windows eine neue Methode hinzugefügt, um die Art und Weise, wie neue Medien auf Ihrem Computer gespeichert wurden, schnell zu ändern. Wenn ich jetzt neue Medien erstelle, versucht Windows standardmäßig, diese am neuen Speicherort zu speichern. Auf diese Weise kann ich ein externes Medienspeichergerät wie ein Flash-Laufwerk oder eine externe Festplatte angeschlossen lassen und neue Elemente auf dem externen Gerät speichern. Ich kann das Gerät dann auf Reisen vom Computer trennen, da ich weiß, dass sich die benötigten Dateien auf dem Speichergerät befinden.
Gehen Sie folgendermaßen vor, um schnell zu ändern, wo Windows neue Medien speichert:
-
Drücken Sie die Windows-Taste und geben Sie (ohne Anführungszeichen) „Speichereinstellungen“ ein. Drücken Sie dann die Eingabetaste. Windows zeigt den Abschnitt Speicher der Systemeinstellungen des Dialogfelds Einstellungen an.
-
Klicken Sie unter Weitere Speichereinstellungen auf den Link Ändern, wo neuer Inhalt gespeichert wird. Windows zeigt den Abschnitt Ändern, wo neuer Inhalt gespeichert wird des Fensters Einstellungen an. (Siehe Abbildung 1.)
-
Ändern Sie den Speicherort neben jeder Inhaltsauswahl auf das gewünschte Laufwerk.
(Siehe Abbildung 2.)
-
Klicken Sie auf die entsprechende Schaltfläche Übernehmen, damit Ihre Einstellung sofort wirksam wird.
-
Schließen Sie das Einstellungsfenster.
Windows erstellt einen neuen Ordner auf dem von Ihnen angegebenen Laufwerk unter Verwendung Ihres Benutzernamens für den Ordner. In diesem Ordner wird in Schritt 3 für jeden oben angegebenen Inhaltstyp ein neuer Unterordner erstellt. (Siehe Abbildung 3.)
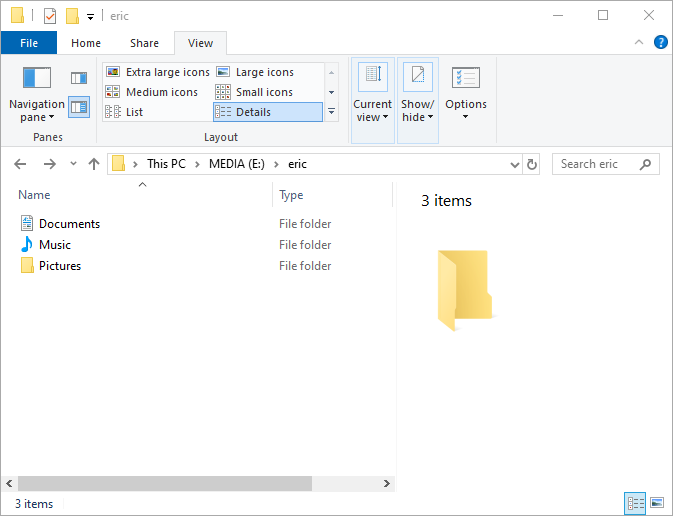
Abbildung 3. Einrichtung neuer Ordner basierend auf der bekannten Ordnerstruktur.
Die neue Ordnerstruktur folgt dem zuvor verwendeten bekannten Strukturformat:
<Drive>:\<username>\<library>
Es ist wichtig zu verstehen, dass Windows vorhandene Dokumente nicht an den neuen Speicherort verschiebt. Diese Einstellungsänderung gilt nur für neue Medien, die nach der Änderung hinzugefügt wurden. Wenn Sie das Speichergerät entfernen, kehrt der Computer zum Standardspeicherort für Dateien (Dieser PC) zurück, bis Sie das Gerät wieder anschließen. Um diese Funktion zu verwenden, kann Ihr neuer Laufwerksstandort nicht verschlüsselt werden oder die ReFS-Formatierung verwenden.
Wenn ich jetzt meine Fahrt mit auf eine Reise nehme, kann ich sicher sein, dass die benötigten Dateien auf dem Speichergerät verfügbar sind, und ich kann genau dort weitermachen, wo ich aufgehört habe.
Dieser Tipp (13664) gilt für Windows 10.