Ändern des Desktop-Hintergrunds
Der Desktop-Hintergrund, auch als Hintergrundbild bezeichnet, bietet einige interessante visuelle Elemente bei der Arbeit an Ihrem Computer. Der Hintergrund kann so geändert werden, dass er fast jedes digitale Bild enthält, sei es eines, das standardmäßig mit Windows geliefert wird, eines, das Sie heruntergeladen haben, oder eines, das Sie mit einer Digitalkamera aufgenommen haben. Der Hintergrund muss auch nicht statisch sein. Sie können den Hintergrund als Diashow festlegen, damit er sich während der Arbeit regelmäßig ändert.
Der Standardhintergrund stammt aus der Datei „C: \ Windows \ Web \ Wallpaper \ Windows \ img0.jpg“. Wenn Sie dieses Bild satt haben oder nur bereit für eine Änderung sind, gibt es verschiedene Möglichkeiten, es zu ändern.
Der einfachste Weg, den Hintergrund zu ändern, besteht darin, mit Windows Explorer zu der JPG-Datei zu navigieren, die Sie für Ihren Hintergrund verwenden möchten. Klicken Sie mit der rechten Maustaste auf die Datei und wählen Sie im Kontextmenü die Option Als Desktop-Hintergrund festlegen.
Abhängig von Ihrem System gibt es zusätzliche Möglichkeiten, Ihren Hintergrund zu bearbeiten oder zu ändern.
Windows 7
Unter Windows 7 können Sie den Hintergrund auch ändern, indem Sie mit der rechten Maustaste auf eine leere Stelle auf dem Desktop klicken und im Kontextmenü die Option Personalisieren auswählen. Klicken Sie dann auf Desktop-Hintergrund. Wenn Sie möchten, können Sie auch zum selben Ort gelangen, indem Sie auf die Schaltfläche Start, dann auf Systemsteuerung und dann auf Desktop-Hintergrund ändern in der Kategorie „Darstellung und Personalisierung“ klicken. Für welche Methode Sie sich auch entscheiden, Sie gelangen in den Bereich Personalisierung der Systemsteuerung. (Siehe Abbildung 1.)
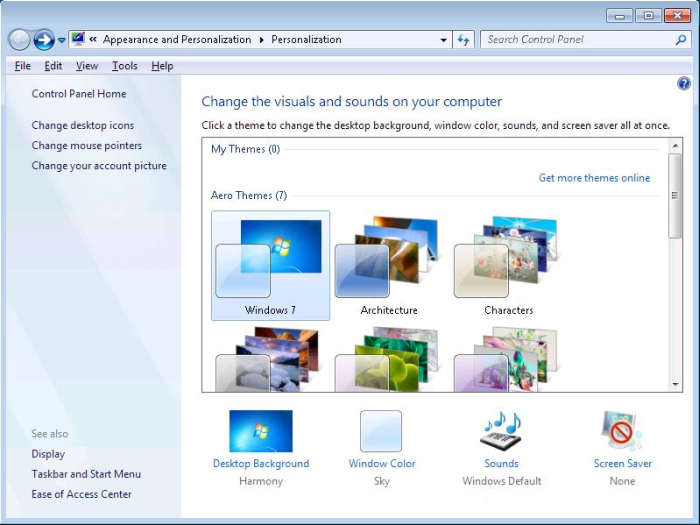
Abbildung 1. Der Abschnitt „Personalisierung“ der Systemsteuerung.
Wenn Sie auf eines der Bilder im Fenster klicken, ändert sich Ihr Hintergrund sofort zu dem, was Sie ausgewählt haben. Wenn Sie ein einzelnes Bild gefunden haben, das Sie möchten, können Sie einfach das Fenster schließen und das neue Hintergrundbild wird festgelegt.
Sie können Windows so einstellen, dass eine Reihe von Bildern als Diashow für Ihren Hintergrund angezeigt wird. Dadurch zeigt Windows die verschiedenen Bilder in einem festgelegten Intervall an. Wenn Sie ein Bild auswählen, das mehrere Ebenen zeigt (z. B. das Bild „Architektur“), ändert sich der untere Inhalt des Fensters geringfügig, sodass Sie eine Diashow der verschiedenen Ebenen auswählen können: (Siehe Abbildung 2.)
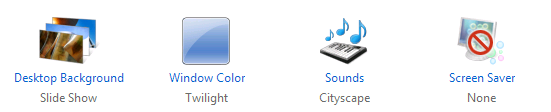
Abbildung 2. Der untere Bereich des Fensters „Hintergrundpersonalisierung“ zeigt die Diashow.
Das Bild ganz links in der obigen Abbildung wird zum Erstellen einer Diashow verwendet.
Klicken Sie auf den Link Desktop-Hintergrund, und Windows zeigt das Fenster Desktop-Hintergrund an. (Siehe Abbildung 3.)
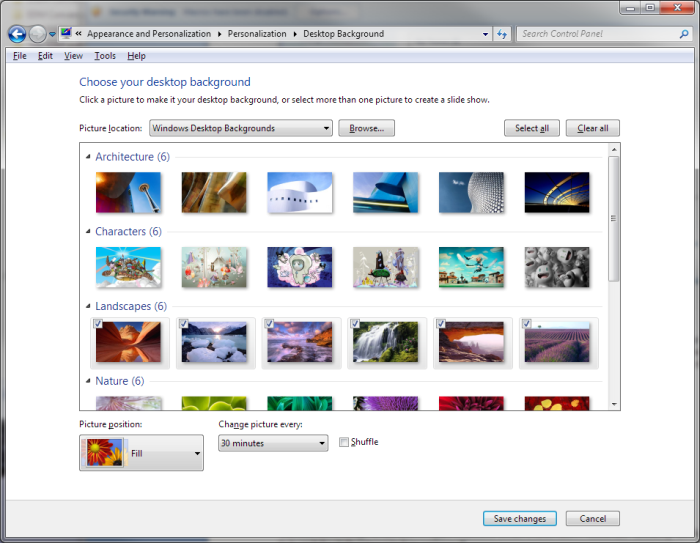
Abbildung 3. Das Fenster Desktop-Hintergrund.
Am unteren Rand des Fensters befindet sich eine Dropdown-Liste, in der Sie festlegen können, wie oft Ihre Bilder geändert werden sollen. Sie können festlegen, dass sie sich alle 10 Sekunden bis einmal pro Tag ändern. Wenn Sie möchten, dass sich die Bilder zufällig anstatt in der im Fenster angezeigten Reihenfolge ändern, aktivieren Sie das Kontrollkästchen „Mischen“.
Windows 10
Das Ändern des Desktop-Hintergrunds ist auf einem Windows 10-System etwas anders. Abgesehen davon, dass Sie mit der rechten Maustaste auf ein oben beschriebenes Bild klicken, können Sie den Hintergrund auch ändern, indem Sie auf Einstellungen klicken und das Bild ändern. In Windows 10 gibt es verschiedene Möglichkeiten, um an diesen Punkt zu gelangen. Die erste besteht darin, auf die Schaltfläche Start (Windows-Symbol in der unteren linken Ecke) zu klicken, auf das Symbol Einstellungen zu klicken (sieht aus wie ein kleines Zahnrad) und Personalisierung auszuwählen. Daraufhin wird der Abschnitt Personalisierung angezeigt des Einstellungsfensters mit angezeigten Hintergrundeinstellungen. Von hier aus können Sie aus verschiedenen Optionen auswählen, z. B. Hintergrund, Farben oder Designs, um Ihren Desktop-Hintergrund anzupassen. (Siehe Abbildung 4.)
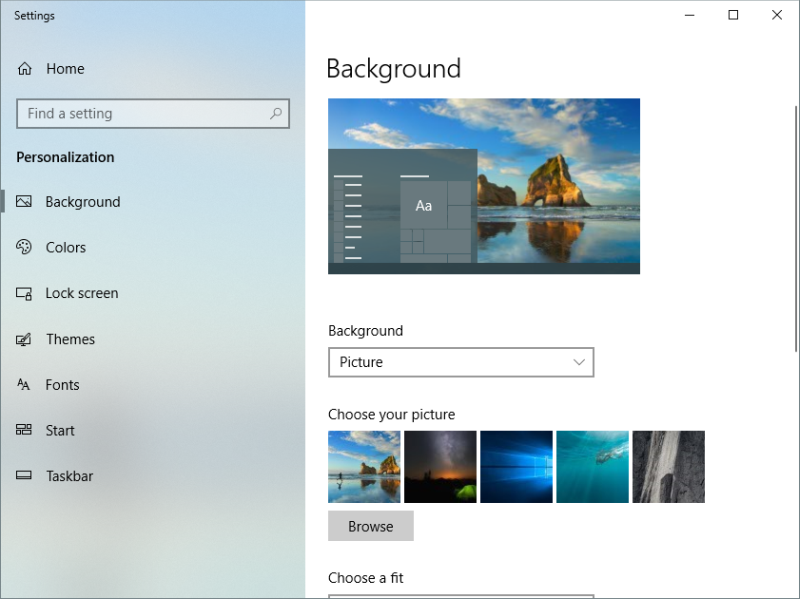
Abbildung 4. Der Abschnitt „Personalisierung“ des Fensters „Einstellungen“.
Windows 10 bietet eine weitere Möglichkeit, über das Einstellungsfenster zu den Personalisierungseinstellungen zu gelangen. Klicken Sie auf das Benachrichtigungssymbol unten rechts in der Taskleiste. Klicken Sie dann im Benachrichtigungsfenster auf die Schnellaktionsschaltfläche Alle Einstellungen. Dadurch wird das Einstellungsfenster geöffnet. Wählen Sie dann wie zuvor die Option Personalisierung. (Siehe Abbildung 5.)

Abbildung 5. Die Schnellaktionstaste Alle Einstellungen.
Windows 10 bietet auch die Möglichkeit, direkt zu den Hintergrundeinstellungen des Abschnitts Personalisierung zu wechseln. Um Ihren Desktop-Hintergrund zu ändern, klicken Sie mit der rechten Maustaste auf eine leere Stelle auf dem Desktop und klicken Sie im Kontextmenü auf Personalisieren. Windows zeigt dann den Abschnitt Hintergrund des Abschnitts Personalisierung des Einstellungsfensters an.
Eine andere Möglichkeit, direkt zu den Hintergrundeinstellungen zu gelangen, besteht darin, die Windows-Taste zu drücken und „Hintergrundoptionen“ (ohne Anführungszeichen) einzugeben und dann die Eingabetaste zu drücken. Dadurch werden die Hintergrundoptionen des Einstellungsfensters geöffnet.
Unabhängig davon, mit welcher Methode Sie auf die Hintergrundeinstellungen zugreifen, können Sie nach dem Öffnen zwischen Bild, Volltonfarbe oder Diashow für Ihren Hintergrund wählen, indem Sie auf das Feld unter Hintergrund klicken. Wenn Sie Diashow wählen, können Sie festlegen, wie oft Ihre Bilder geändert werden sollen. (Siehe Abbildung 6.)
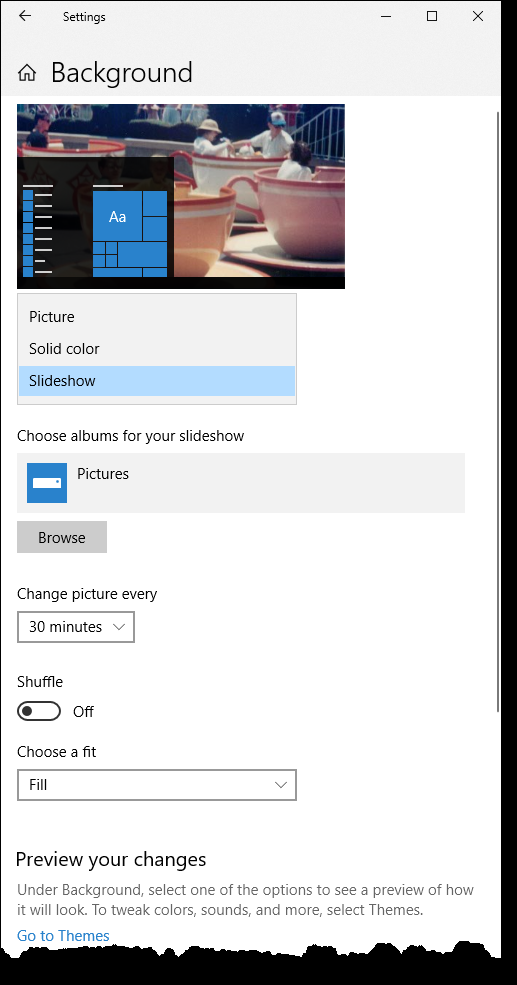
Abbildung 6. Die Option Diashow.
Sie können festlegen, dass sie sich von jeder Minute bis einmal pro Tag ändern.
Wenn Sie möchten, dass sich die Bilder zufällig anstatt in der im Fenster angezeigten Reihenfolge ändern, klicken Sie auf die Schaltfläche Mischen, um diese Option zu aktivieren.
Wenn Sie auf weitere Hintergrundbilder zugreifen möchten, klicken Sie im Abschnitt „Personalisierung“ der Systemsteuerung auf den Link „Weitere Themen online abrufen“ (weiter oben in diesem Tipp beschrieben). Klicken Sie unter Windows 10 im Abschnitt Hintergrund des Dialogfelds Einstellungen auf den Link Gehe zu Themen. Klicken Sie dann auf Mehr Persönlichkeit in Windows | Holen Sie sich mehr Themen im Store. Oder führen Sie eine Websuche nach „Hintergrundbild“ durch, um Hunderte verschiedener Hintergründe zu finden, die Sie herunterladen können.
Dieser Tipp (12064) gilt für Windows 7 und 10.