Ändern der MAC-Adresse für einen Netzwerkadapter
Jedes Gerät, das eine Verbindung zu einem Ethernet-Netzwerk herstellen kann, ist mit einer sogenannten MAC-Adresse vorkonfiguriert. (MAC ist eine Abkürzung für Media Access Control.) Diese Adresse ist eindeutig (keine zwei Geräte sollten dieselbe MAC-Adresse haben) und wird verwendet, um ein Gerät im Netzwerk zu identifizieren und von einem anderen zu unterscheiden.
Während es unwahrscheinlich ist, dass zwei Geräte im selben Netzwerk jemals dieselbe MAC-Adresse haben, müssen Sie möglicherweise die von einem Gerät verwendete MAC-Adresse ändern. Beispielsweise verfügen Sie möglicherweise über einen sicheren Router in Ihrem Unternehmen, für den MAC-Adressen für verbundene Geräte innerhalb eines bestimmten Adressbereichs liegen müssen.
Bei den meisten Geräten können Sie die MAC-Adresse ändern, bei einigen jedoch nicht. Mit dem Geräte-Manager können Sie herausfinden, ob Sie mit einem Netzwerkadapter die Adresse ändern (und tatsächlich Änderungen vornehmen) können. Gehen Sie folgendermaßen vor, um den Geräte-Manager in einem Windows 7-System anzuzeigen:
-
Klicken Sie auf die Schaltfläche Start, um das Startmenü anzuzeigen.
-
Klicken Sie auf der rechten Seite des Startmenüs mit der rechten Maustaste auf die Option Computer.
Windows zeigt ein Kontextmenü an.
-
Wählen Sie Eigenschaften. Windows zeigt den Systembereich der Systemsteuerung an.
-
Klicken Sie auf der linken Seite des Bildschirms auf Geräte-Manager.
In Windows 8 können Sie den Geräte-Manager viel einfacher anzeigen: Drücken Sie Win + X, um ein Menü in der unteren linken Ecke des Bildschirms anzuzeigen, und wählen Sie dann Geräte-Manager aus diesem Menü. (Siehe Abbildung 1.)
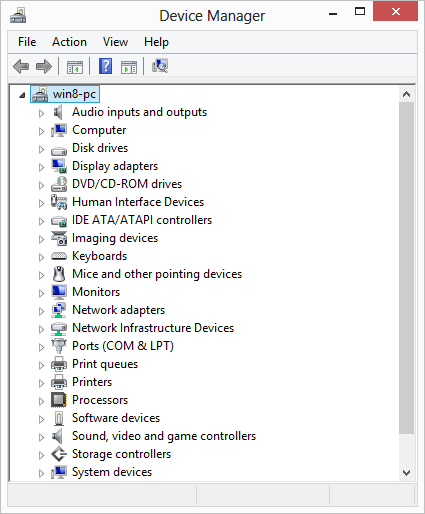
Abbildung 1. Der Geräte-Manager.
Auf der linken Seite des Geräte-Managers sehen Sie die Kategorien von Geräten und Treibern, aus denen Ihr System besteht. Sie müssen die Kategorie Netzwerkadapter erweitern. (Klicken Sie auf das kleine Dreieck links neben dem Kategorienamen.) In der Kategorie sollten alle von Ihnen installierten Netzwerkadapter angezeigt werden. Möglicherweise haben Sie mehr als einen Netzwerkadapter in Ihrem System. Beispielsweise verfügen Sie möglicherweise sowohl über eine WLAN-Karte als auch über eine „verkabelte“ Ethernet-Karte, die beide über Treiber verfügen können.
Klicken Sie mit der rechten Maustaste auf den Namen des Netzwerkadapters, dessen MAC-Adresse Sie ändern möchten. Wählen Sie im daraufhin angezeigten Kontextmenü Eigenschaften. Windows zeigt das Dialogfeld Eigenschaften für den Adapter an. Sie möchten Ihre Arbeit auf der Registerkarte Erweitert des Dialogfelds ausführen. (Siehe Abbildung 2.)
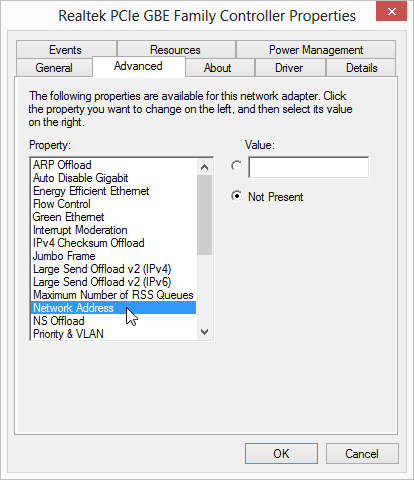
Abbildung 2. Die Registerkarte Erweitert des Dialogfelds Eigenschaften für einen Netzwerkadapter.
Wählen Sie in der Liste der Eigenschaften Netzwerkadresse. Wenn diese Option nicht sichtbar ist, müssen Sie möglicherweise nach unten scrollen, um sie anzuzeigen. (Die Eigenschaften sollten in alphabetischer Reihenfolge aufgeführt sein.) Wenn Sie sie immer noch nicht finden können, können Sie die MAC-Adresse wahrscheinlich nicht über den Netzwerkadapter ändern.
Wenn Sie auf die Option Netzwerkadresse klicken, werden Sie feststellen, dass rechts neben der Liste der Eigenschaften ein Feld Wert angezeigt wird. In dieses Feld Wert können Sie eine gewünschte MAC-Adresse eingeben. (Stellen Sie sicher, dass Sie nur die MAC-Adressziffern eingeben. Sie müssen keine Bindestriche, Punkte, Doppelpunkte, Leerzeichen oder Trennzeichen eingeben.) Klicken Sie anschließend auf OK und schließen Sie das Dialogfeld Eigenschaften des Adapters und den Geräte-Manager. Abhängig von den Eigenschaften des Adapters werden Sie möglicherweise aufgefordert, Ihr System neu zu starten, oder Sie werden darüber informiert, dass Ihre Änderung erst nach einem Neustart des Systems wirksam wird.
Dieser Tipp (13163) gilt für Windows 7, 8 und 10.