Auf fehlerhaften RAM prüfen
Das Akronym RAM steht für Random Access Memory. Es ist der Speicher, den Sie in Ihrem Computersystem haben; Es ist kein „Speicher“ in einem Speichergerät wie einer Festplatte. Der Arbeitsspeicher ist für den ordnungsgemäßen Betrieb Ihres Systems von entscheidender Bedeutung. Daher ist es wichtig, dass Sie nicht nur über ausreichend Arbeitsspeicher verfügen, sondern auch, dass der Inhalt Ihres Computers ordnungsgemäß funktioniert. Obwohl es nicht allzu oft vorkommt, kann das Gedächtnis schlecht werden. Glücklicherweise bietet Windows eine einfache Möglichkeit, nach fehlerhaftem RAM zu suchen.
Windows ist sich normalerweise bewusst, wenn ein Speicherproblem vorliegt. Wenn ein Problem festgestellt wird, werden Sie plötzlich aufgefordert, das integrierte Speicherdiagnosetool auszuführen. Sie können das Tool jedoch manuell ausführen, wenn Sie dies wünschen. Verwenden Sie dazu die Suchfunktionen in Windows, um nach „Speicher“ ohne Anführungszeichen zu suchen. In den Suchergebnissen sollte ein Element mit dem Namen „Windows-Speicherdiagnose“ angezeigt werden. Dies ist die App, die Sie ausführen möchten.
In kurzer Zeit zeigt Windows das Dialogfeld Windows-Speicherdiagnose an. (Siehe Abbildung 1.)
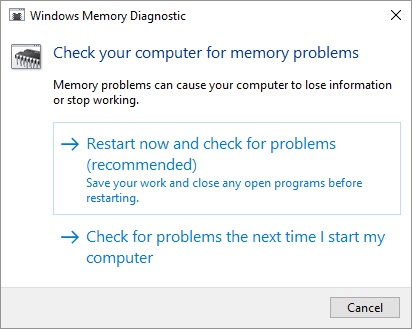
Abbildung 1. Windows-Speicherdiagnosebildschirm.
Zu diesem Zeitpunkt können Sie Ihr System sofort neu starten und die Diagnose ausführen lassen, oder Sie können angeben, dass Sie beim nächsten Neustart des Computers eine Diagnose ausführen möchten. (Wenn Sie Ihre Meinung ändern und die Diagnose überhaupt nicht ausführen möchten, klicken Sie einfach auf Abbrechen.)
Angenommen, Sie haben eine der beiden Optionen ausgewählt, wird das Speicherdiagnosetool beim nächsten Neustart Ihres Computers automatisch ausgeführt.
Nach dem Neustart werden Speichertests ausgeführt, noch bevor Sie sich erneut anmelden können. Es wird automatisch ausgeführt, aber Sie können sein Verhalten ändern, indem Sie während der Ausführung die Taste F1 drücken, um die Optionen zu ändern. Folgende Optionen können Sie ändern: Test Mix, Cache und Pass Count.
Mit der Option Textmischung können Sie angeben, ob die Testreihe Basic, Standard oder Extended ausgeführt werden soll. Mit der Option Cache können Sie angeben, ob der Cache aktiviert oder deaktiviert ist oder ob die Standard-Cache-Einstellung für jeden Test verwendet werden soll. Mit der Option Pass Count können Sie die Anzahl der Durchgänge angeben, die die Diagnose vor dem Beenden ausführen soll.
Dies kann auf eine Zahl von Null (dh eine unendliche Anzahl von Durchgängen) bis 99 gesetzt werden.
Wenn die Tests abgeschlossen sind, wird das System automatisch neu gestartet. Wenn Sie sich anmelden, werden die Ergebnisse der Tests im Systembenachrichtigungsbereich (d. H. In der Taskleiste) angezeigt.
Dieser Tipp (13099) gilt für Windows 7, 8 und 10.