Überprüfen der Größe von Apps
Die Veröffentlichung von Windows 8 brachte das Konzept der „Apps“ (lange Zeit ein Grundnahrungsmittel in der Smartphone- und Tablet-Welt) auf den Desktop. Wenn Sie Apps auf Ihrem Windows 8- oder Windows 10-System installieren, stellen Sie fest, dass es sehr einfach sein kann, eine ganze Sammlung zusammenzustellen.
Offensichtlich belegen Apps Speicherplatz auf Ihrem Gerät, egal ob mobil oder auf dem Desktop. Windows bietet eine schnelle Möglichkeit, sich einen Überblick über den Speicherplatz Ihrer Apps zu verschaffen. Wie Sie auf diese Informationen zugreifen, hängt davon ab, welche Windows-Version Sie verwenden.
Wenn Sie Windows 8 verwenden, können Sie über den Bereich PC-Einstellungen auf die Informationen zugreifen. Sie können diesen Bereich auf verschiedene Arten aufrufen:
Tastatur. Drücken Sie Win + I (um den Bereich Einstellungen anzuzeigen) und wählen Sie dann den Link PC-Einstellungen ändern. Wenn Sie möchten, können Sie Win + C * drücken, um die Charms-Leiste rechts auf dem Bildschirm anzuzeigen, die Option Einstellungen (um den Bereich Einstellungen anzuzeigen) auswählen und dann den Link PC-Einstellungen ändern auswählen.
Maus. * Bewegen Sie die Maus in die oberen rechten oder unteren rechten Ecken des Bildschirms. Windows zeigt die Charms-Leiste an, in der Sie auf die Option Einstellungen klicken sollten. Windows zeigt dann den Bereich Einstellungen an, in dem Sie schließlich auf die Option PC-Einstellungen ändern klicken können.
Berühren Sie. * Wischen Sie vom rechten Bildschirmrand nach innen, um die Charms-Leiste anzuzeigen. Wählen Sie unten in der Leiste Einstellungen, um den Bereich Einstellungen anzuzeigen. Berühren Sie abschließend den Link PC-Einstellungen ändern.
Klicken Sie im angezeigten Bereich PC-Einstellungen links auf dem Bildschirm auf Allgemein. Wenn Sie auf der rechten Seite des Bildschirms ein wenig nach unten scrollen, wird ein Abschnitt mit dem Titel „Verfügbarer Speicher“ angezeigt. Dieser Abschnitt bietet eine schnelle Anzeige, wie viel Speicherplatz auf Ihrem System verfügbar ist. (Siehe Abbildung 1.)
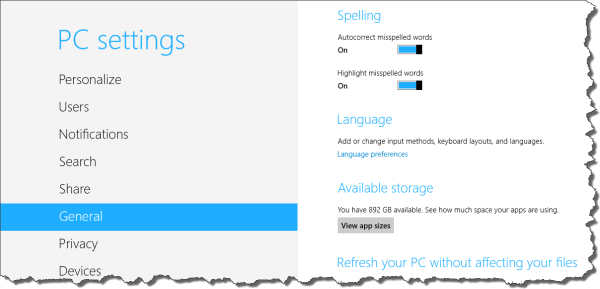
Abbildung 1. Windows 8 zeigt den auf Ihrem System verfügbaren Speicherplatz.
Während eine einzelne Nummer in einigen Situationen hilfreich sein kann, finden Sie wahrscheinlich detailliertere Informationen, die hilfreicher sind. Klicken Sie einfach auf die Schaltfläche App-Größen anzeigen. Windows zeigt ein Popup-Fenster an, in dem alle Ihre Apps und der jeweils belegte Speicherplatz angezeigt werden. (Siehe Abbildung 2.)
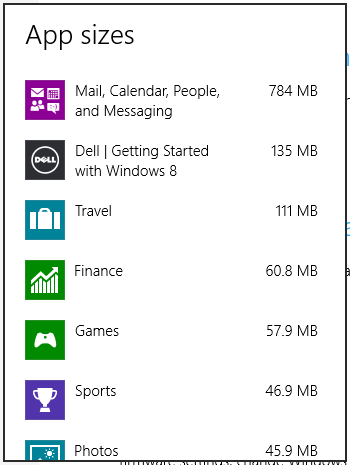
Abbildung 2. Detaillierte Informationen erhalten Sie auf Knopfdruck.
Wenn Sie Windows 10 verwenden, sind die Informationen in den Einstellungen für Ihr System verfügbar. Die einfachste Möglichkeit, das Fenster „Einstellungen“ anzuzeigen, besteht darin, Win + I zu drücken. Sie können jedoch auch das Startmenü anzeigen und dort auf das Symbol „Einstellungen“ klicken. (Siehe Abbildung 3.)
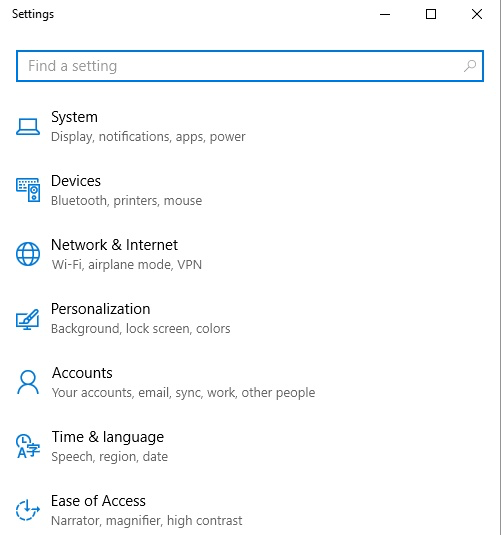
Abbildung 3. Das Fenster Windows 10-Einstellungen.
An dieser Stelle möchten Sie auf die Option System und dann auf Apps & Features klicken. Das Fenster Einstellungen enthält dann eine Liste aller Apps auf Ihrem System. (Siehe Abbildung 4.)
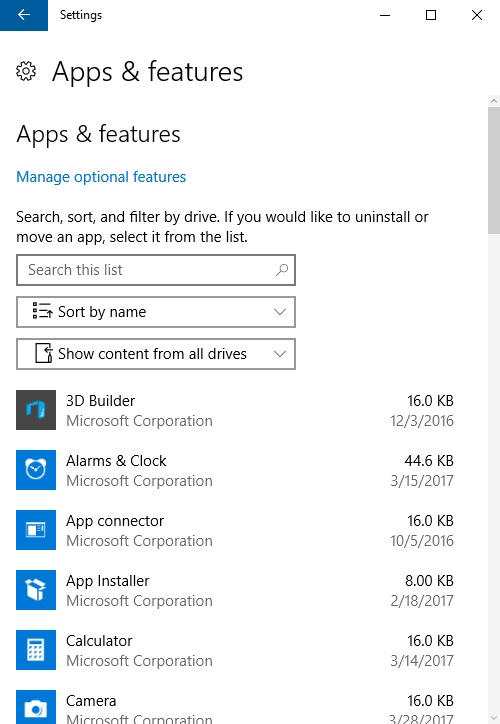
Abbildung 4. Alle auf einem Windows 10-System installierten Apps.
Beachten Sie, dass rechts neben jeder App im System Informationen darüber angezeigt werden, wie viel Speicher (Speicherplatz) die App belegt und wann Sie die App installiert haben.
Dieser Tipp (12967) gilt für Windows 8 und 10.