Kombinieren von Laufwerken in Speicherbereichen
Speicherplätze werden in Windows erstellt, wenn Sie die Speicherkapazität mehrerer Laufwerke kombinieren, sodass sie als ein einziger „Speicherplatz“ behandelt werden können. Speicherplätze sind eine neue Funktion, die erstmals in Windows 8 eingeführt wurde.
Stellen Sie zum Erstellen eines Speicherplatzes sicher, dass Sie Ihrem System einige Festplatten hinzufügen. Diese Laufwerke können intern oder extern sein. es spielt keine Rolle. (Möglicherweise haben Sie externe Laufwerke über einen USB-Anschluss angeschlossen.
Das ist großartig; Windows ist das egal.)
Anzeige der Systemsteuerung und klicken Sie dann auf System und Sicherheit. Windows zeigt einige zusätzliche Optionen an. Sie sollten auf Speicherbereiche klicken. Windows zeigt das Dialogfeld Speicherbereiche an. Klicken Sie auf der linken Seite des Dialogfelds auf den Link Neuen Pool und neuen Speicherplatz erstellen. Nach kurzer Zeit zeigt Windows das Dialogfeld Speicherpool erstellen an.
Hier geben Sie an, welche Laufwerke dem Speicherplatz hinzugefügt werden sollen.
Windows zeigt alle Laufwerke an, die es finden konnte. Sie müssen nur die Laufwerke auswählen, die enthalten sein sollen. Links von jedem Laufwerk befindet sich ein Kontrollkästchen. Aktivieren Sie das Kontrollkästchen für jedes Laufwerk, das in den Speicherplatz aufgenommen werden soll. Stellen Sie sicher, dass Sie nur Laufwerke hinzufügen, auf denen Sie gerne Daten verlieren. Windows löscht die Laufwerke, während der Speicherplatz erstellt wird.
Wenn Sie mit den ausgewählten Laufwerken zufrieden sind, klicken Sie auf die Schaltfläche Pool erstellen. Windows erstellt den Speicherpool, bereitet die Laufwerke vor und zeigt dann das Dialogfeld Speicherplatz erstellen an. (Siehe Abbildung 1.)
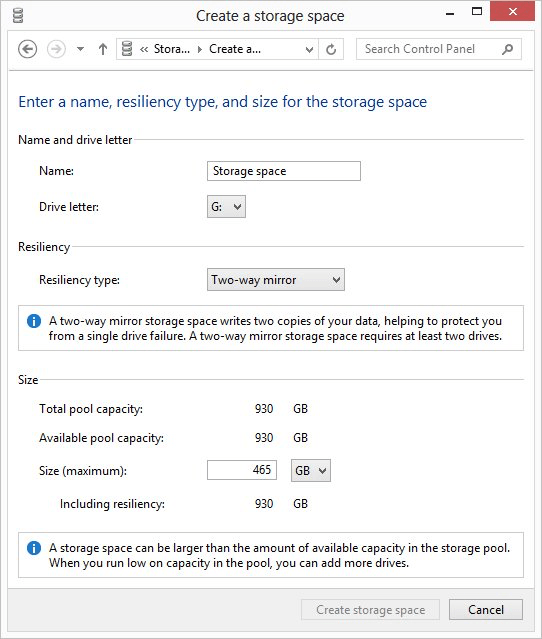
Abbildung 1. Das Dialogfeld Speicherplatz erstellen.
Hier sollten Sie die technischen Informationen zu dem von Ihnen erstellten Speicherplatz angeben. Geben Sie ihm einen Namen und wählen Sie einen Laufwerksbuchstaben aus, den Sie für das Feld verwenden möchten. (Der Laufwerksbuchstabe ist, weil der Speicherplatz von Windows so behandelt wird, als wäre es ein einzelnes Laufwerk, obwohl es möglicherweise aus mehreren physischen Laufwerken besteht.)
Sie sollten auf die verfügbaren Optionen in der Dropdown-Liste Ausfallsicherheitstyp achten. Diese Optionen sollten denjenigen bekannt vorkommen, die in der Vergangenheit möglicherweise RAID-Technologie verwendet haben. Sie steuern, wie die Daten tatsächlich auf die Laufwerke in Ihrem Speicherplatz geschrieben werden. Es gibt vier mögliche Optionen:
Keine. * Windows schreibt eine einzelne Kopie Ihrer Informationen in den Speicherplatz.
Zwei-Wege-Spiegel. * Die Informationen werden zweimal in den Speicherplatz geschrieben, wodurch Datenredundanz bereitgestellt wird. Wenn Sie ein Laufwerk verlieren, das eine der Kopien der Informationen enthält, sind Sie weiterhin durch die verbleibende Kopie geschützt. Diese Option ist nur verfügbar, wenn Ihr Speicherplatz mindestens zwei physische Laufwerke enthält.
Drei-Wege-Spiegel. * Die Informationen werden dreimal in den Speicherplatz geschrieben. Dies bedeutet, dass Sie geschützt sind, wenn Sie mehrere Laufwerke verlieren. Diese Option ist nur verfügbar, wenn Ihr Speicherplatz mindestens drei physische Laufwerke enthält.
Parität. * Mit dieser Option schreibt Windows Ihre Daten etwas langsamer auf die Laufwerke, aber die Daten enthalten Paritätsinformationen, die Sie vor potenziellem Datenverlust schützen.
Die vielleicht interessanteste Einstellung im Dialogfeld ist die, in der Sie eine logische Größe für Ihren Speicherplatz angeben können. Der Standardwert hängt von der Größe der physischen Laufwerke in Ihrem Speicherplatz und dem von Ihnen ausgewählten Ausfallsicherheitstyp ab. Sie können Ihre logische Größe jedoch so groß machen, wie Sie möchten. Angenommen, Windows schlägt eine Größe von 30 MB vor. Wenn Sie möchten, können Sie eine logische Größe von 500 MB (oder mehr) für Ihren Speicherplatz angeben. Wenn die Daten, die Sie im Speicher speichern, fast 30 MB erreichen, von denen Windows weiß, dass sie verfügbar sind, werden Sie (über das Action Center) aufgefordert, dem Speicherplatz weitere Laufwerke hinzuzufügen – ziemlich cool!
Nachdem Sie die Spezifikationen für Ihren Speicherplatz festgelegt haben, klicken Sie auf die Schaltfläche Speicherplatz erstellen. Windows erstellt den Speicherplatz und Sie können ihn sofort verwenden, genau wie bei jedem anderen Laufwerk auf Ihrem System.
Dieser Tipp (12683) gilt für Windows 8 und 10.