Konfigurieren automatischer Windows-Updates
Windows Update ist eine Windows-Funktion, die auf Ihrem Computer ausgeführt wird und Ihre Windows-Kopie mit den neuesten Software-Patches von Microsoft auf dem neuesten Stand hält. Dazu wird regelmäßig eine Verbindung zum Internet hergestellt, alle Updates heruntergeladen und installiert, die seit der letzten Ausführung von Windows Update veröffentlicht wurden. Wenn Sie die Konfiguration von Windows Update ändern möchten, können Sie dies tun. Wenn Sie Windows 7 verwenden, gehen Sie zunächst zu Start | Systemsteuerung | Windows Update. (Siehe Abbildung 1.)
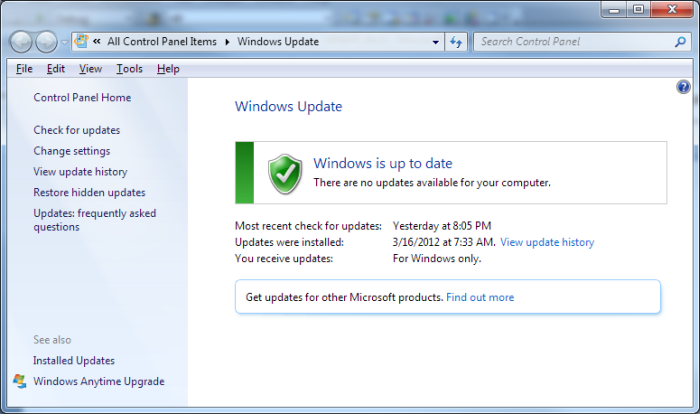
Abbildung 1. Das Dialogfeld Windows Update.
Klicken Sie links im Dialogfeld auf Einstellungen ändern. Windows zeigt die Einstellungen an, mit denen Windows Update ausgeführt wird. (Siehe Abbildung 2.)
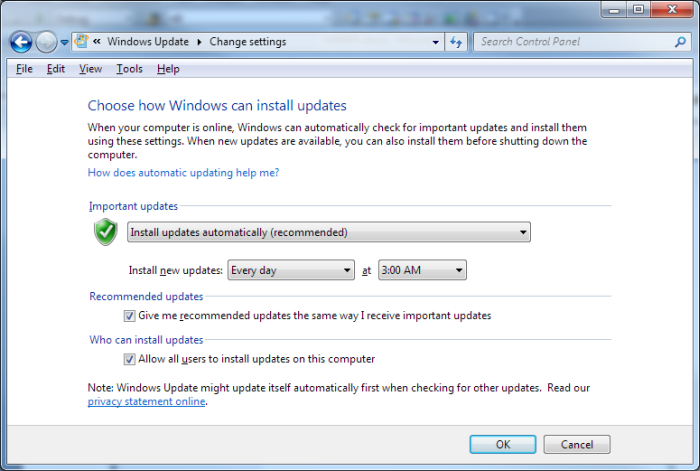
Abbildung 2. Das Dialogfeld Einstellungen ändern für Windows Update.
Durch Öffnen des oberen Dropdown-Listenfelds können Sie eine der folgenden Optionen auswählen:
-
Updates automatisch installieren (empfohlen)
Laden Sie Updates herunter, aber lassen Sie mich entscheiden, ob sie installiert werden sollen. Suchen Sie nach Updates, aber lassen Sie mich entscheiden, ob Sie sie herunterladen und installieren möchten. * Niemals nach Updates suchen (nicht empfohlen)
In den nächsten beiden Dropdown-Listen können Sie angeben, wann die Aktion ausgeführt werden soll. Sie können jeden Wochentag auswählen oder jeden Tag installieren lassen. Sie können auch auswählen, zu welcher Tageszeit der Aktualisierungsvorgang ausgeführt werden soll. Durch Aktivieren der Kontrollkästchen auf dem Bildschirm können Sie angeben, ob empfohlene Updates genauso behandelt werden sollen wie wichtige Updates (Microsoft klassifiziert Updates als wichtig, empfohlen oder optional) und ob alle Benutzer Updates auf dem Computer installieren können.
Wenn Sie mit der Konfiguration der Funktionsweise von Windows Update fertig sind, klicken Sie auf OK, um die neue Konfiguration zu übernehmen.
Standardmäßig aktualisiert Windows 10 Ihren Computer automatisch. Sie können bestätigen, dass Ihr Windows 10-System ordnungsgemäß aktualisiert wird, und einige Einstellungen optimieren. Geben Sie „Windows Update-Einstellungen“ (ohne Anführungszeichen) in das Suchfeld ein und drücken Sie die Eingabetaste. Windows zeigt den Windows Update-Bildschirm an. (Siehe Abbildung 3.)
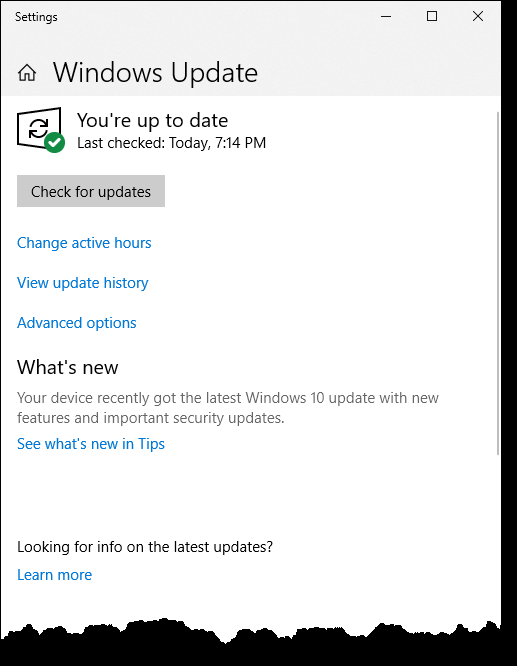
Abbildung 3. Der Abschnitt Windows Update des Fensters Einstellungen.
Von hier aus können Sie unter anderem die aktiven Stunden ändern und den Aktualisierungsverlauf anzeigen. Klicken Sie auf Aktive Stunden ändern, um Windows mitzuteilen, wann Sie den Computer wahrscheinlich verwenden. (Siehe Abbildung 4.)

Abbildung 4. Das Popup „Aktive Stunden“ für Windows Update.
Windows bietet Ihnen einige weitere Optionen zur Auswahl, mit denen Sie die Windows Update-Einstellungen besser an Ihre Anforderungen anpassen können. Klicken Sie auf Erweiterte Optionen. Windows zeigt den Bildschirm Erweiterte Optionen an. (Siehe Abbildung 5.)
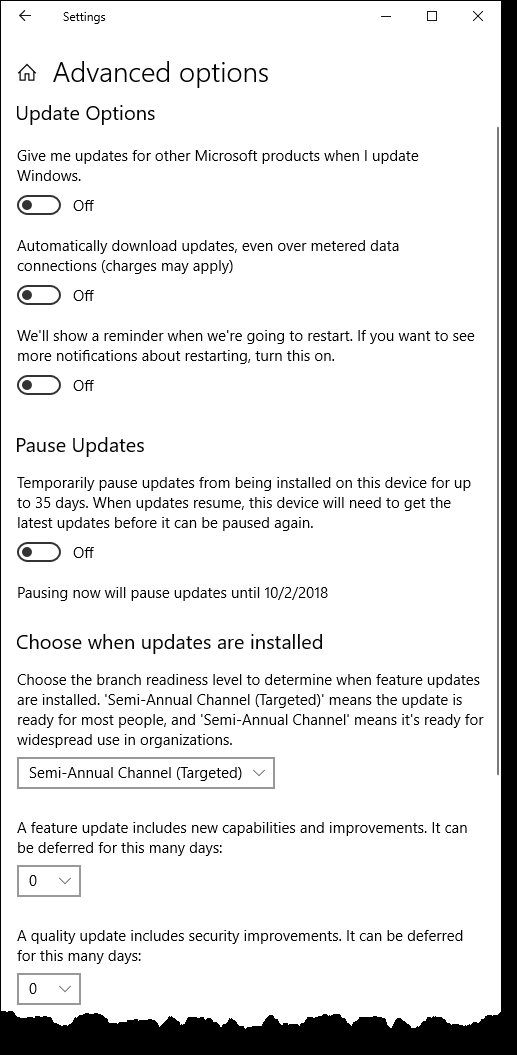
Abbildung 5. Der Abschnitt Erweiterte Optionen des Fensters Einstellungen für Windows Update.
Sie können die folgenden Aktualisierungsoptionen aktivieren oder deaktivieren:
-
Geben Sie mir Updates für andere Microsoft-Produkte, wenn ich Windows aktualisiere.
-
Aktualisierungen automatisch herunterladen, auch über gemessene Datenverbindungen (möglicherweise fallen Gebühren an)
-
Wir werden eine Erinnerung anzeigen, wenn wir neu starten. Wenn Sie weitere Benachrichtigungen zum Neustart erhalten möchten, aktivieren Sie diese Option.
Sie haben auch die Möglichkeit, die Installation von Updates auf Ihrem Computer oder Gerät vorübergehend anzuhalten. Eine andere Option ist die Auswahl, wann Updates installiert werden. Sie haben die Möglichkeit, die Zweigbereitschaftsstufe (halbjährlicher Kanal (gezielt) oder halbjährlicher Kanal)
zu wählen um festzustellen, wann Feature-Updates installiert sind. Ein Feature-Update kann von 0 auf 365 Tage verschoben werden. Ein Qualitätsupdate, das Sicherheitsverbesserungen enthält, kann von 0 auf 30 Tage verschoben werden.
Die Windows Update-Einstellungen werden wirksam, sobald Sie ein Optionsfeld ein- oder ausschalten und die Einstellungsbildschirme verlassen.
Denken Sie daran, dass Windows Update nur dann ordnungsgemäß funktioniert, wenn Ihr System eingeschaltet ist. Wenn Sie die Funktion so einstellen, dass sie mitten in der Nacht ausgeführt wird (was sehr häufig vorkommt – Sie verwenden Ihren Computer dann nicht), müssen Sie sicherstellen, dass Ihr Computer die ganze Nacht ausgeführt wird. Wenn Sie stattdessen Ihren Computer ausschalten, wird Windows Update beim nächsten Einschalten des Computers ausgeführt.
Dieser Tipp (12336) gilt für Windows 7 und 10.