Konfigurieren von Windows für Sicherungen nach einem Zeitplan
Sie haben wahrscheinlich Geschichten von Personen gehört, die Dateien aufgrund eines versehentlichen Löschens, eines Computervirus oder eines Systemabsturzes verloren haben. Der erste Ratschlag, der dem Opfer angeboten wird, besteht zwangsläufig darin, die verlorenen Dateien aus einem Backup wiederherzustellen. Leider endet die Geschichte normalerweise damit, dass das Opfer gesteht, keine Backups gemacht zu haben.
Das Durchführen regelmäßiger Systemsicherungen sollte als wesentliche Systemverwaltungsaufgabe betrachtet werden. Auf diese Weise müssen Sie Dateien nur aus der Sicherung wiederherstellen, falls Sie sie jemals wiederherstellen müssen. Backups können manuell oder automatisch durchgeführt werden. (Das Durchführen einer manuellen Sicherung wird unter einem anderen Tipp behandelt.) Wenn Sie Windows 7 verwenden, gehen Sie zu Start | Klicken Sie in der Systemsteuerung auf den Link Computer sichern unter der Überschrift System und Sicherheit. Sie können Backup and Restore (Windows 7) auch auf einem Windows 8- oder Windows 10-System verwenden. Gehen Sie zu Start | Klicken Sie in der Systemsteuerung auf Sichern und Wiederherstellen (Windows 7) unter der Überschrift System & Sicherheit. Sobald Sie Ihre Windows-Sicherung eingerichtet haben, zeigt Windows das Dialogfeld Sichern und Wiederherstellen an. (Siehe Abbildung 1.)
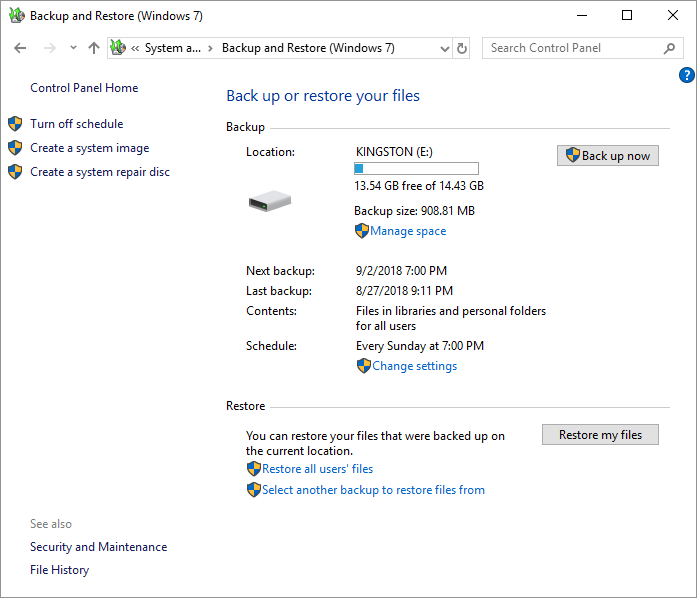
Abbildung 1. Das Dialogfeld Sichern und Wiederherstellen.
Sie müssen zunächst angeben, wo sich Ihr Backup befinden soll. Klicken Sie in der Mitte des Dialogfelds auf den Link Einstellungen ändern. Der Sicherungsassistent wird gestartet, mit dem Sie den Speicherort für die Sicherung auswählen und festlegen können, welche Dateien gesichert werden sollen. Im letzten Schritt des Assistenten können Sie festlegen, welcher Zeitplan für Ihre Sicherungen verwendet werden soll. (Siehe Abbildung 2.)
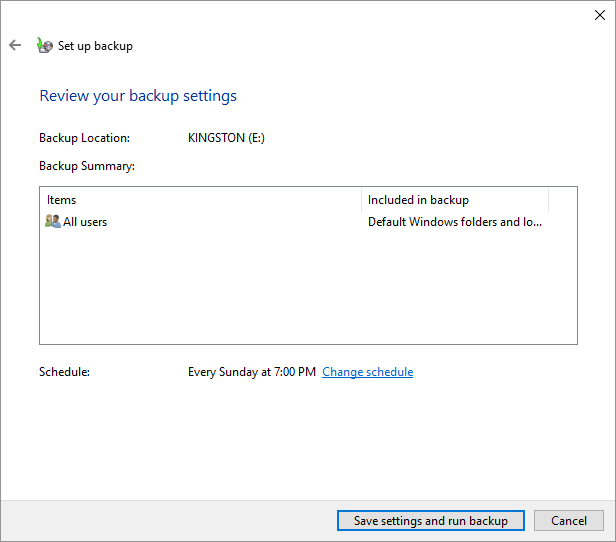
Abbildung 2. Der letzte Schritt des Sicherungsassistenten.
Beachten Sie, dass meine Backups einen Zeitplan haben, der automatisch jeden Sonntag um 19:00 Uhr ausgeführt wird. Wenn sich Ihre Sicherung nicht in einem Zeitplan befindet oder Sie den vorhandenen Zeitplan ändern möchten, klicken Sie auf den Link Zeitplan ändern. Hiermit gelangen Sie zu einem Fenster, in dem Sie angeben können, ob Sie die Sicherung nach einem Zeitplan ausführen möchten, und die Parameter Häufigkeit, Tag und Uhrzeit für den Start der automatischen Sicherung festlegen können. Klicken Sie anschließend auf die Schaltfläche OK und dann auf die Option Einstellungen speichern und beenden.
Beachten Sie, dass Windows 8 und Windows 10 ein Sicherungssystem namens Dateiversionsverlauf verwenden. Der Dateiversionsverlauf erstellt keine vollständige Sicherung Ihres PCs, stellt jedoch sicher, dass Ihre persönlichen Dateien regelmäßig gesichert werden. Der Dateiversionsverlauf wird eingerichtet, um Ihre Dateien auf einem externen Laufwerk zu sichern. Um auf den Dateiversionsverlauf zuzugreifen, geben Sie „Sicherungseinstellungen“ in das Suchfeld ein und drücken Sie die Eingabetaste.
Windows bringt Sie zur Sicherung. (Siehe Abbildung 3.)
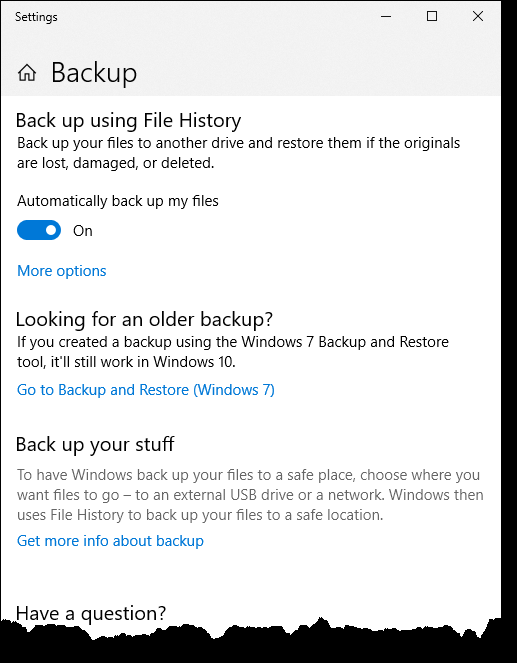
Abbildung 3. Der Abschnitt Windows 10-Sicherung im Fenster Einstellungen.
Der Dateiversionsverlauf sichert Ihre Dateien standardmäßig automatisch jede Stunde. Sie können jedoch Sicherungszeiten zwischen 10 Minuten, 15 Minuten, 20 Minuten, 20 Minuten, 1 Stunde, 3 Stunden, 6 Stunden, 12 Stunden oder täglich auswählen. Um die Sicherungszeiten zu ändern, wählen Sie Weitere Optionen unter Sichern mit Dateiverlauf und wählen Sie eine Zeit aus, die in der Dropdown-Liste unter Meine Dateien sichern aufgeführt ist. Windows zeigt die Sicherungsoptionen an. (Siehe Abbildung 4.)
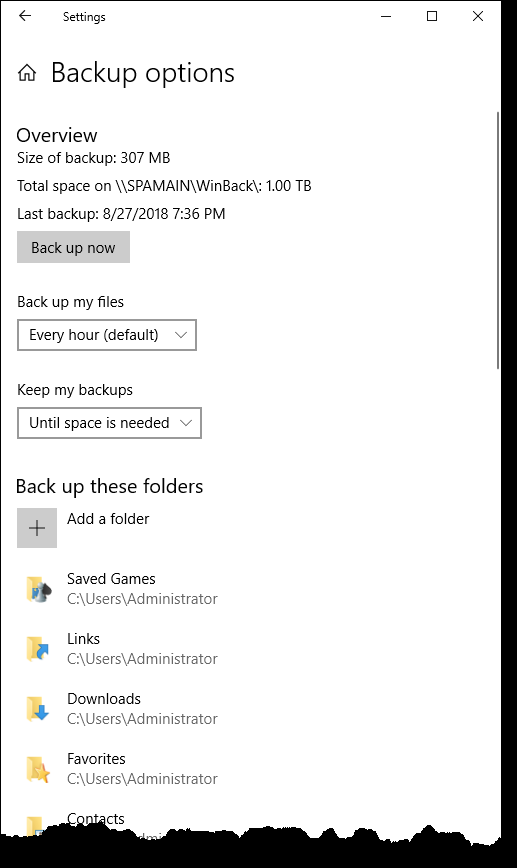
Abbildung 4. Der Abschnitt Windows 10-Sicherungsoptionen des Fensters Einstellungen.
Mit dem Windows-Dateiversionsverlauf können Sie auch festlegen, wie lange Sie Ihre Sicherungen aufbewahren möchten. Sie können auch auswählen, welche Dateien und Ordner Sie sichern möchten.
Dieser Tipp (12264) gilt für Windows 7, 8 und 10.