Steuern der Taskleiste auf mehreren Monitoren
Die Verwendung mehrerer Monitore auf Ihrem Computer bietet viele Vorteile, z. B. mehr Desktop-Speicherplatz oder die gleichzeitige Verwendung mehrerer Anwendungen. Wenn Sie zum ersten Mal einen zweiten Monitor an Ihren Computer anschließen (sofern Ihr Computer dies zulässt), erkennt Windows den sekundären Bildschirm und erweitert Ihren Desktop auf diesen Bildschirm. Wenn Windows Ihren Desktop auf den zweiten Monitor erweitert, wird standardmäßig auch die Taskleiste am unteren Rand Ihres zweiten und des ersten Bildschirms platziert. Sie können steuern, wie Windows die Taskleiste auf einem sekundären Monitor behandelt, und zwar über die Systemeinstellungen.
Um die Verwendung der Taskleiste auf mehreren Monitoren anzupassen, drücken Sie die Windows-Taste, geben Sie (ohne Anführungszeichen) „Taskleisteneinstellungen“ ein und drücken Sie die Eingabetaste. Dadurch werden die Taskleistenoptionen des Dialogfelds Einstellungen geöffnet.
(Siehe Abbildung 1.)
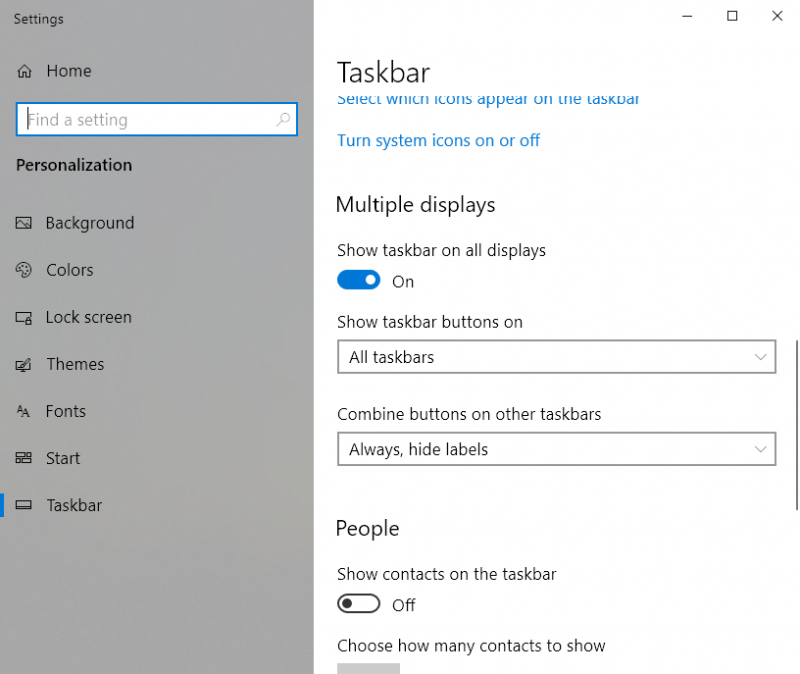
Abbildung 1. Die Registerkarte Taskleiste des Fensters Einstellungen.
Im Abschnitt Mehrfachanzeige finden Sie drei Optionen zum Konfigurieren der Taskleiste auf Ihren Mehrfachanzeigen:
Taskleiste auf allen Anzeigen anzeigen – Mit dieser Option können Sie steuern, ob die Taskleiste auf beiden Monitoren angezeigt wird oder nicht. In der Position „Ein“ wird die Taskleiste auf jedem Monitor an derselben Stelle angezeigt. Im „Aus“
Position wird die Taskleiste nur auf dem primären Monitor angezeigt.
Schaltflächen der Taskleiste anzeigen Ein – In dieser Dropdown-Liste stehen drei Optionen zur Verfügung: Alle Taskleisten, Haupt-Taskleiste und Taskleiste, in denen das Fenster geöffnet ist, und Taskleiste, in der das Fenster geöffnet ist.
Alle Taskleisten – * Alle App- / Programmschaltflächen werden auf beiden Bildschirmen identisch angezeigt.
Haupt-Taskleiste und Taskleiste, in der das Fenster geöffnet ist – * Die Schaltflächen werden sowohl auf dem primären Monitor als auch auf dem Monitor angezeigt, auf dem das Fenster geöffnet ist. Wenn sich das Fenster beispielsweise nur auf dem primären Monitor befindet, wird die entsprechende Taskleistenschaltfläche auf dem sekundären Monitor nicht angezeigt.
Wenn Sie das Fenster jedoch auf den zweiten Monitor verschieben, wird auf dem zweiten Monitor die entsprechende Taskleistenschaltfläche angezeigt.
Taskleiste, in der das Fenster geöffnet ist – * Die dritte Option zeigt nur die Taskleistenschaltflächen auf dem Monitor an, auf dem das Fenster gerade geöffnet ist.
Schaltflächen in anderen Taskleisten kombinieren – Diese Einstellung legt fest, wie Windows Schaltflächen und ihre entsprechenden Beschriftungen in zusätzlichen Taskleisten kombiniert.
Beschriftungen immer ausblenden – * Hiermit wird die entsprechende Beschriftung für jede Schaltfläche in der Taskleiste ausgeblendet.
Wenn die Taskleiste voll ist – * Windows zeigt die Beschriftungen für jede entsprechende Schaltfläche an, solange in jeder Taskleiste genügend Platz vorhanden ist. Wenn die Taskleiste zu voll ist, wechselt das System automatisch zum Ausblenden der Beschriftungen.
Nie – * Ihr Computer zeigt immer die Schaltfläche und das Etikett an und blendet die Schaltfläche auch dann nicht aus oder ein, wenn nicht genügend Platz vorhanden ist.
Nachdem Sie Ihre Taskleisteneinstellungen konfiguriert haben, können Sie das Dialogfeld Einstellungen schließen. Ihre Änderungen werden sofort wirksam. Wenn Sie die Einstellungen in der Taskleiste so einrichten, wie Sie es bevorzugen, können Sie Ihren Desktop-Bereich so konfigurieren, dass die Informationen angezeigt werden, die für Ihre Anforderungen am sinnvollsten sind.
Dieser Tipp (13754) gilt für Windows 10.