Erstellen eines bootfähigen USB-Flash-Laufwerks
Es kann vorkommen, dass Sie Ihr Windows-System von einem USB-Flash-Laufwerk starten möchten. Sie müssen offensichtlich zuerst ein bootfähiges Laufwerk erstellt haben, bevor Sie versuchen, es zu verwenden. In diesem Tipp erfahren Sie, wie Sie ein bootfähiges USB-Flash-Laufwerk erstellen. Obwohl es im Internet Software gibt, die Sie bei diesem Vorgang unterstützt, zeigt dieser Tipp, wie Sie mit nativen Windows-Befehlen ein bootfähiges USB-Laufwerk erstellen.
Schließen Sie zuerst Ihr USB-Laufwerk an. Hinweis: Ihr Flash-Laufwerk muss mindestens 4 GB freien Speicherplatz haben und wird mit NTFS formatiert. Verwenden Sie also entweder ein neues Laufwerk oder sichern Sie Ihre Daten, bevor Sie diesen bootfähigen USB-Stick erstellen.
Andernfalls verlieren Sie alle Ihre Daten.
Rufen Sie als Nächstes ein Eingabeaufforderungsfenster auf, geben Sie „diskpart“ (ohne Anführungszeichen) ein und drücken Sie die Eingabetaste. Geben Sie im Dienstprogramm DiskPart „list disk“ ein (erneut ohne Anführungszeichen) und drücken Sie die Eingabetaste. DiskPart listet die erkannten Festplatten auf. (Siehe Abbildung 1.)
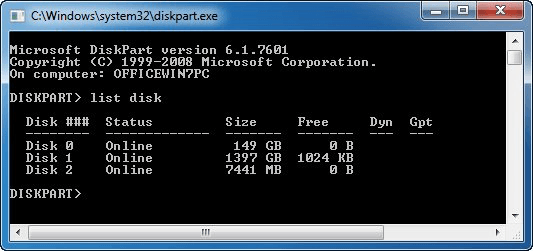
Abbildung 1. DiskPart-Liste der verfügbaren Festplatten.
Ich sehe in der Spalte „Größe“ nach, dass mein USB-Laufwerk Datenträger 2 ist. (Wenn Sie sich nicht sicher sind, ziehen Sie den Stecker Ihres USB-Datenträgers heraus und führen Sie einen weiteren „Listen-Datenträger“ aus, um festzustellen, welcher Datenträger verschwunden ist. Machen Sie eine dritte „Liste der Festplatten“ und notieren Sie die Festplattennummer Ihrer USB-Festplatte.)
Wenn ich Disk 2 als USB-Disk verwende, gebe ich die folgenden Zeilen in das Dienstprogramm DiskPart ein und beende jede Zeile durch Drücken der Eingabetaste. (Außerdem sollten Sie in der ersten Zeile „2“ auf die für Ihr System geeignete Festplatte ändern.)
DISKPART> select disk 2 DISKPART> clean DISKPART> create partition primary DISKPART> select partition 1 DISKPART> active DISKPART> format fs=NTFS QUICK DISKPART> assign DISKPART> exit
Bei der Eingabe jedes Befehls zeigt DiskPart eine Statusmeldung an, um Sie über die aktuellen Aktionen zu informieren. Wenn diese Schritte ausgeführt sind, sollten Sie das DiskPart-Dienstprogramm verlassen und zur Eingabeaufforderung zurückkehren.
Sie haben jetzt ein USB-Laufwerk, das mit dem NTFS-Dateisystem formatiert wurde und daher startfähig ist. Führen Sie dazu die folgenden Schritte aus:
-
Legen Sie Ihre Windows 7-Installations-DVD in das Laufwerk ein. (In Schritt 2 wird davon ausgegangen, dass Laufwerk D Ihre DVD enthält.)
-
Ändern Sie über das Eingabeaufforderungsfenster Ihr Gerät und Verzeichnis in das Startverzeichnis der DVD, in dem sich bootsect befindet. Zum Beispiel:
-
Angenommen, Ihr USB-Laufwerk wurde vom Betriebssystem als Festplatte F gekennzeichnet, geben Sie an der Eingabeaufforderung Folgendes ein:
-
Verwenden Sie den Windows Explorer, um alle Dateien auf Ihrer Windows 7-Installations-DVD auf das formatierte USB-Laufwerk zu kopieren.
Dieser Tipp (12620) gilt für Windows 7.