Erstellen einer Bibliothek
Windows enthält vier Bibliotheken: Dokumente, Musik, Bilder und Videos. Sie können auch eigene Bibliotheken erstellen und den Standardordnern weitere Ordner hinzufügen. Die folgende Abbildung zeigt das Datei-Explorer-Fenster, in dem meine verfügbaren Bibliotheken angezeigt werden: (Siehe Abbildung 1.)
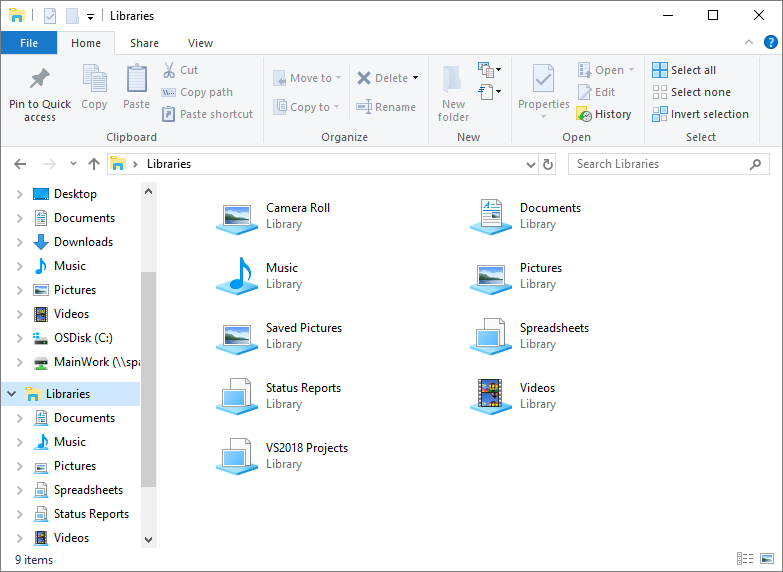
Abbildung 1. Verfügbare Bibliotheken.
Wenn das Element „Bibliotheken“ im Navigationsbereich Ihres Windows 10-Datei-Explorer-Fensters fehlt, können Sie die folgenden Schritte ausführen, um Bibliotheken zu aktivieren:
-
Öffnen Sie den Datei-Explorer.
-
Klicken Sie auf Diesen PC.
-
Klicken Sie mit der rechten Maustaste auf eine leere Stelle im linken Bereich. Windows zeigt ein Kontextmenü an.
-
Wählen Sie im Kontextmenü die Option Bibliotheken anzeigen.
Ich habe neun Bibliotheken (die Standardbibliotheken vier plus fünf, die ich erstellt habe). Angenommen, ich möchte eine neue Bibliothek erstellen, die Ordner mit Besprechungsnotizen enthält. Sie könnten denken, Sie können einfach auf die Schaltfläche Neues Element in der obigen Abbildung klicken. In diesem Fall wird zwar eine neue Bibliothek erstellt, Sie müssen jedoch in einem separaten Schritt Speicherorte (Ordner) hinzufügen. Wenn Sie die Bibliothek mit der Schaltfläche Neues Element erstellen, geben Sie sofort den Namen der Bibliothek ein und drücken die Eingabetaste.
Sie müssen dann zu dem Ordner navigieren, den Sie in die Bibliothek aufnehmen möchten, mit der rechten Maustaste auf den Ordner klicken, im Kontextmenü die Option In Bibliothek einschließen auswählen und dann auswählen, in welche Bibliothek Sie diesen Ordner aufnehmen möchten: (Siehe Abbildung 2. )
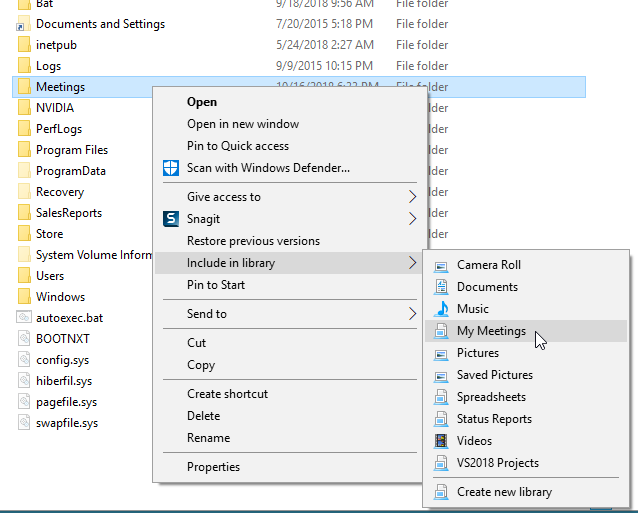
Abbildung 2. Hinzufügen eines Speicherorts zu einer vorhandenen Bibliothek
Wenn Sie dies nicht auf diese Weise und in dieser Reihenfolge tun, z. B. indem Sie auf die Schaltfläche Ordner einschließen klicken, nachdem Sie Ihre neu erstellte Bibliothek ausgewählt haben, wird eine Fehlermeldung angezeigt, dass der Speicherort nicht verfügbar ist und / oder Eine Fehlermeldung besagt, dass die neu erstellte Bibliothek leer ist. Die folgende Abbildung zeigt dieses zweite Szenario: (Siehe Abbildung 3.)
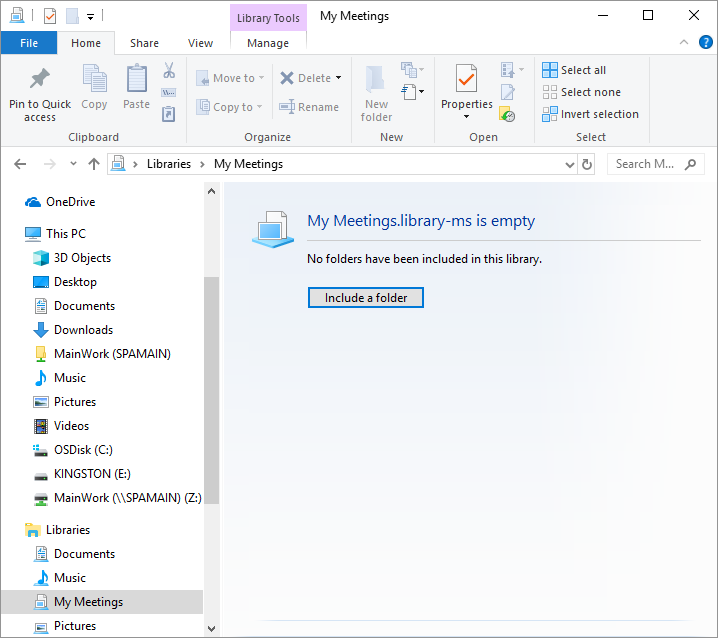
Abbildung 3. Es wurde fälschlicherweise versucht, einer vorhandenen Bibliothek einen Speicherort hinzuzufügen.
Anstatt auf diese Weise zu versuchen, eine Bibliothek zu erstellen, navigieren Sie zu dem Ordner mit den Besprechungsnotizen, klicken Sie mit der rechten Maustaste auf den Ordner und wählen Sie In Bibliothek einschließen | Neue Bibliothek über das Kontextmenü erstellen. Die Besprechungsbibliothek wird erstellt und mein neuer Ordner wird automatisch hinzugefügt – alles in einem Schritt: (Siehe Abbildung 4.)
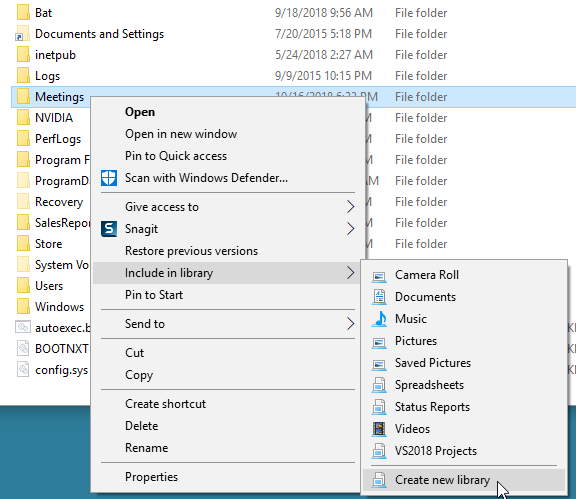
Abbildung 4. Erstellen einer neuen Bibliothek
Die neue Besprechungsbibliothek wird im folgenden Screenshot gezeigt: (Siehe Abbildung 5.)
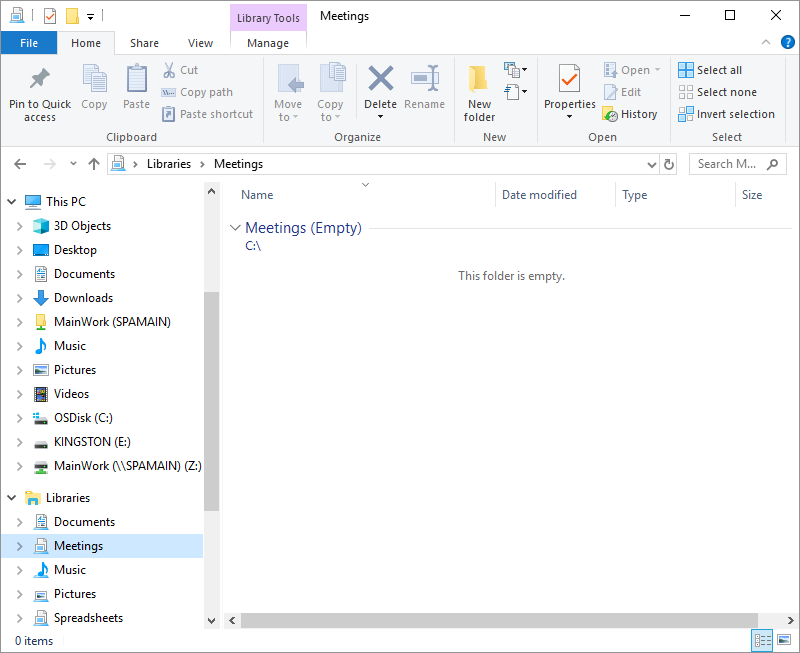
Abbildung 5. Verfügbare Bibliotheken mit ausgewählter Besprechungsbibliothek.
Unabhängig davon, wie Sie ursprünglich eine Bibliothek erstellt haben, klicken Sie mit der rechten Maustaste auf den Ordner, den Sie in die Bibliothek einfügen möchten, und wählen Sie dann den vorhandenen Bibliotheksnamen aus dem Kontextmenü aus, wenn Sie einen Ordner zu einer vorhandenen Bibliothek hinzufügen möchten.
Dieser Tipp (11990) gilt für Windows 7 und 10.