Erstellen eines neuen Desktops
Windows 10 bietet die Möglichkeit, mehrere virtuelle Desktops zu erstellen und zu verwenden. Vielleicht arbeiten Sie gleichzeitig an einigen Projekten und möchten, dass die Dateien und Fenster für jedes Projekt auf einem eigenen Desktop verfügbar sind. Jetzt kannst du es tun.
Sie erstellen einen neuen Desktop, indem Sie zuerst in der Taskleiste auf die Schaltfläche Aufgabenansicht klicken. Die Schaltfläche Aufgabenansicht sieht aus wie zwei überlappende Fenster: (Siehe Abbildung 1.)
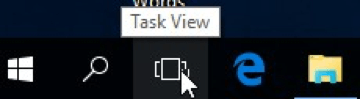
Abbildung 1. Die Schaltfläche Aufgabenansicht.
Wenn Sie auf Aufgabenansicht klicken, werden Ihre aktuellen Fenster angezeigt und über der Taskleiste in der unteren rechten Ecke des Bildschirms wird die Schaltfläche „Neuer Desktop“ angezeigt: (Siehe Abbildung 2.)
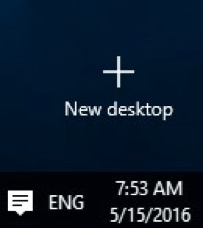
Abbildung 2. Erstellen eines neuen Desktops
Klicken Sie auf die Schaltfläche Neuer Desktop, und Windows erstellt sofort einen zusätzlichen Desktop mit Ihren Standard-Desktopsymbolen. (Sie können auch einen neuen Desktop erstellen, indem Sie die Tastenkombination Win + Strg + D verwenden.) Klicken Sie auf den neuen Desktop, und Sie können von diesem neuen Desktop aus an einem zweiten Projekt arbeiten, ohne die Konfiguration Ihres ursprünglichen Desktops zu stören.
Die Anzahl der Desktops, die Sie erstellen können, scheint nur durch den Arbeitsspeicher Ihres Computers begrenzt zu sein. Sie können buchstäblich Hunderte von Desktops erstellen, wenn Sie dies wünschen. Beachten Sie jedoch, dass Ihre neu erstellten Desktops ein Herunterfahren des Systems nicht überleben.
Sie wechseln zwischen Desktops, indem Sie auf Aufgabenansicht und dann auf den Desktop klicken, zu dem Sie wechseln möchten. (Sie können auch durch die Desktops blättern, indem Sie die Tastenkombination Win + Strg + Linkspfeil oder Win + Strg + Rechtspfeil verwenden.) Sie können Fenster zwischen Desktops ziehen und ablegen, indem Sie zur Aufgabenansicht des Quelldesktops gehen und auf das gewünschte Fenster klicken Sie möchten es verschieben und auf den Ziel-Desktop am unteren Bildschirmrand ziehen.
Um den neuen Desktop dauerhaft zu schließen, klicken Sie auf die Schaltfläche Aufgabenansicht und dann auf das „X“ oben rechts auf dem Desktop, den Sie schließen möchten:
(Siehe Abbildung 3.)
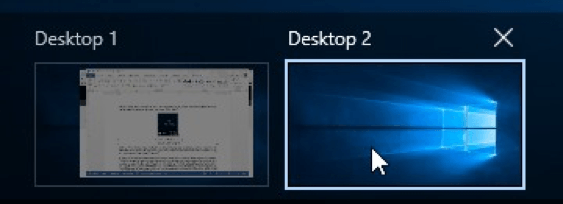
Abbildung 3. Schließen eines virtuellen Desktops
Dieser Tipp (2992) gilt für Windows 10.