Anpassen von Schnellaktionen
Das Windows 10 Action Center ersetzt (oder erweitert) im Wesentlichen den vorherigen Benachrichtigungsbereich, der wiederum die Taskleiste ersetzte. Das Action Center benachrichtigt Sie über verschiedene Ereignisse, die Sie nach eigenem Ermessen ansprechen oder abweisen können. Um das Action Center-Fenster aufzurufen, klicken Sie auf das Symbol „Aufrufen“ rechts neben der Uhr in der Taskleiste: (Siehe Abbildung 1.)
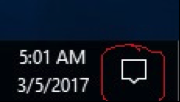
Abbildung 1. Das leere „Call-Out“ -Symbol.
Dadurch wird das Action Center-Fenster geöffnet, ein Bereich, der auf der rechten Seite Ihres Displays angezeigt wird. (Neben dem Klicken auf das Symbol „Abrufen“
können Sie Action Center auch über Win + A starten.) Wenn Sie Benachrichtigungen haben, wird auf dem Symbol „Abrufen“ Text angezeigt. Wie Sie der obigen Abbildung entnehmen können, ist mein Symbol leer, was bedeutet, dass alle Benachrichtigungen, die ich möglicherweise habe, alle gesehen wurden.
Wenn Sie das Action Center aufrufen, werden alle Benachrichtigungen angezeigt, die Sie erhalten haben und die Sie nicht gelöscht haben. Außerdem erhalten Sie Zugriff auf einige schnelle Ein-Klick-Einstellungen: (Siehe Abbildung 2.)
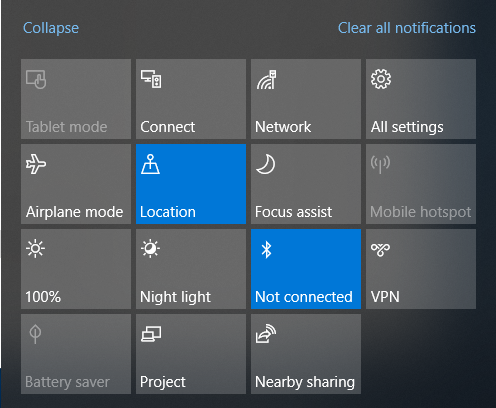
Abbildung 2. Das Ein-Klick-Einstellungsmenü.
Das Abdecken all dieser Einstellungen würde den Rahmen dieses Tipps sprengen, es gibt jedoch einige bemerkenswerte Punkte. Zunächst befindet sich in der oberen linken Ecke dieses Menüs ein Link zum Reduzieren. Durch Klicken auf diesen Link können Sie das Menü auf nur eine Zeile reduzieren und so mehr Platz für Ihre Benachrichtigungen lassen. (Wenn das Menü reduziert ist, wird der Link Reduzieren durch einen Link Erweitern ersetzt, damit Sie das vollständige Menü zurückbringen können.)
In der oberen rechten Ecke des Menüs befindet sich ein Link, über den Sie alle Ihre Benachrichtigungen löschen können. Alle Benachrichtigungen, die Sie haben, werden über diesem Menü angezeigt. Sobald Sie sie gesehen haben, können Sie sie löschen, indem Sie auf diesen Link klicken.
Unter dem Link „Alle Benachrichtigungen löschen“ befindet sich eine Menüschaltfläche für „Alle Einstellungen“. Dies bietet eine andere Möglichkeit, das Einstellungsfenster aufzurufen, als entweder die Schaltfläche Start oder die Eingabe in das Suchfeld.
Wenn Sie jemals den Flugzeugmodus verwenden (der die gesamte drahtlose Kommunikation wie Wi-Fi, Mobilfunk und Bluetooth stoppt), können Sie über die Menütaste „Flugzeugmodus“ problemlos darauf zugreifen.
Mit der Helligkeitstaste (die graue mit der Aufschrift 100%) können Sie die Helligkeit Ihres Monitors dynamisch ändern. Ebenso bietet „Nachtlicht“ ein interessantes Ambiente für das Beleuchtungsschema. Die blaue Schaltfläche rechts davon ist für Bluetooth und (offensichtlich) rechts davon eine Schaltfläche, mit der Sie virtuelle private Netzwerke (VPNs) verwalten können.
In der unteren Reihe sehen wir, dass mein „Batteriesparmodus“ deaktiviert ist (ich bin eingesteckt). Mit der nächsten Schaltfläche rechts können Sie schnell angeben, wie mit mehreren Bildschirmen umgegangen werden soll. Mit der Schaltfläche „Freigabe in der Nähe“ können Sie Dateien, Links, Fotos und mehr über Bluetooth an PCs in der Nähe senden.
Dieser Tipp (13585) gilt für Windows 10.