Anpassen, was auf der rechten Seite des Startmenüs angezeigt wird
Das Startmenü kann angepasst werden, um festzustellen, was auf der rechten Seite angezeigt wird, ob Elemente als Links oder Menüs angezeigt werden und wie sich Untermenüs verhalten, wenn Sie den Mauszeiger darüber halten.
Windows 7
Um das Startmenü anzupassen, klicken Sie mit der rechten Maustaste auf die Schaltfläche Start und klicken Sie auf Eigenschaften. Windows zeigt das Dialogfeld Eigenschaften der Taskleiste und des Startmenüs an. Die Registerkarte Startmenü sollte standardmäßig angezeigt werden. (Siehe Abbildung 1.)
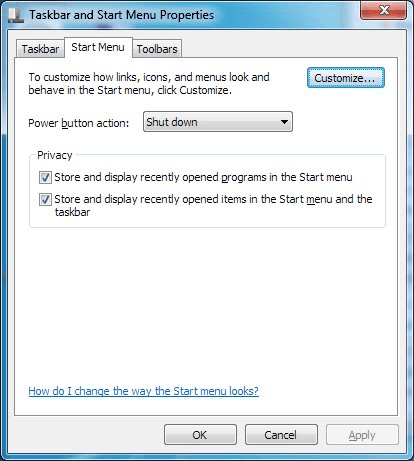
Abbildung 1. Die Registerkarte Startmenü der Taskleiste und das Dialogfeld Eigenschaften des Startmenüs.
Klicken Sie auf die Schaltfläche Anpassen. Windows zeigt das Dialogfeld Startmenü anpassen an. (Siehe Abbildung 2.)
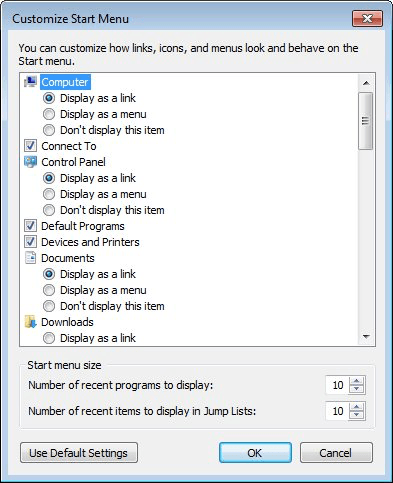
Abbildung 2. Das Dialogfeld Startmenü anpassen.
Sie sollten im Dialogfeld Startmenü anpassen nach unten scrollen, um den Umfang der möglichen Änderungen anzuzeigen. Wie Sie sehen können, können Sie angeben, ob ein bestimmtes Element im Menü angezeigt wird, indem Sie das Optionsfeld „Dieses Element nicht anzeigen“ aktivieren oder deaktivieren. Und für Elemente, die angezeigt werden, können Sie angeben, ob sie als Link angezeigt werden sollen (wenn Sie einfach mit der Maus über den Link fahren, wird dieser erweitert, um dessen Inhalt anzuzeigen) oder als Menü (auf das Sie klicken müssen, um weitere Informationen anzuzeigen) ).
Mit einigem Ausprobieren können Sie bestimmen, welche Elemente wirklich angezeigt werden sollen und wie sie sich verhalten sollen. Wenn Sie mit dem Anpassen fertig sind, klicken Sie auf OK. Ihr neues Startmenü wartet auf Sie.
Windows 10
Das Anpassen des Startmenüs ist in Windows 10 etwas anders. Führen Sie die folgenden Schritte aus, um das Startmenü nach Ihren Wünschen anzupassen:
-
Geben Sie im Suchfeld rechts neben der Taskleiste (ohne Anführungszeichen)
ein „Einstellungen starten“ und drücken Sie die Eingabetaste. Windows startet den Abschnitt Start der Personalisierungseinstellungen des Dialogfelds Einstellungen. (Siehe Abbildung 3.)
-
Klicken Sie auf den Link „Wählen Sie aus, welche Ordner beim Start angezeigt werden sollen“.
Dies zeigt die Optionen an, für welche Ordner Sie im Startmenü anzeigen können. (Siehe Abbildung 4.)
-
Wählen Sie aus, welcher der neun Ordner im Startmenü angezeigt werden soll. (Klicken Sie auf den Kippschalter links neben einem der Ordner.)
-
Schließen Sie das Dialogfeld Einstellungen. Windows wendet Ihre Einstellungen automatisch an.
Unabhängig vom Programm, in dem Sie sich befinden, können Sie jetzt direkt über das Startmenü schnell zu dem gewünschten Ordner springen. Wenn Sie feststellen, dass kein Ordner mehr im Startmenü aufgeführt sein soll, wiederholen Sie den obigen Vorgang und deaktivieren Sie die Ordner in Schritt 3.
Dieser Tipp (11562) gilt für Windows 7 und 10.