Anpassen der Dateilistenanzeige des Explorers
Der Datei-Explorer ist ein sehr beliebtes Dienstprogramm in Windows. Sie können damit problemlos zwischen Ihren Dateien und Ordnern navigieren. Es überrascht nicht, dass Sie es auf verschiedene Arten anpassen können, um es besser an Ihre Bedürfnisse anzupassen.
Windows 10
Wenn Sie den Datei-Explorer starten, sehen Sie, dass das Fenster drei Hauptelemente enthält. (Siehe Abbildung 1.)
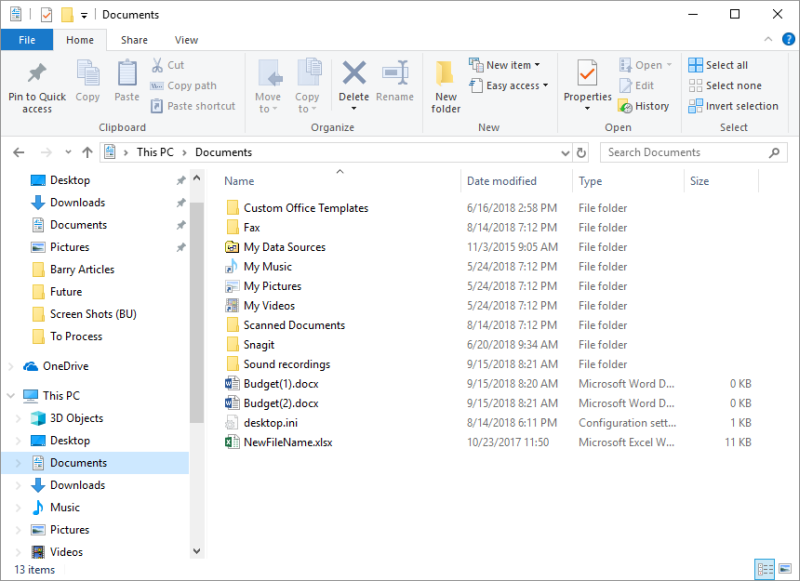
Abbildung 1. Die Registerkarte Home des Datei-Explorers.
Die drei Hauptelemente dieses Fensters sind:
-
Das Explorer-Menü (Datei, Startseite, Freigabe, Ansicht)
Der linke Navigationsbereich Der mittlere Detailbereich
Sie können angeben, welches dieser Hauptelemente angezeigt werden soll, indem Sie die Registerkarte Ansicht des Datei-Explorers anzeigen. (Siehe Abbildung 2.)
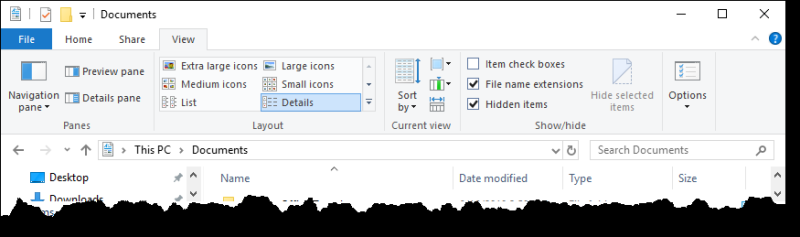
Abbildung 2. Die Registerkarte Ansicht des Datei-Explorers.
Sie können den Navigationsbereich ändern, indem Sie auf den Dropdown-Pfeil neben dem Werkzeug für den Navigationsbereich in der Gruppe Fenster klicken. In der Gruppe „Fenster“ können Sie auch den Detailbereich ändern, um entweder die Vorschau oder die Details einer ausgewählten Datei / eines ausgewählten Ordners anzuzeigen, indem Sie auf den Vorschaufenster bzw. den Detailbereich klicken.
Der Detailbereich kann in einer von mehreren Ansichten angezeigt werden, die in der Gruppe Layout aufgeführt sind: Extra große Symbole, Große Symbole, Mittlere Symbole, Kleine Symbole, Liste und Details.
Eine andere Möglichkeit, das Explorer-Fenster anzupassen, besteht darin, Elemente zu gruppieren. Klicken Sie dazu mit der rechten Maustaste auf einen leeren Bereich des Detailbereichs und wählen Sie im daraufhin angezeigten Kontextmenü die Option Gruppieren nach. Das Gruppieren nach verschiedenen Attributen der Dateien (Datum, Typ, Größe usw.) kann das Auffinden erleichtern.
Sie können auch auswählen, welche Spalten im Detailbereich angezeigt werden sollen. Klicken Sie mit der rechten Maustaste auf eine Spaltenüberschrift, und Sie erhalten eine Liste der zur Anzeige verfügbaren Spalten. Sie können sogar die Reihenfolge der Spalten von links nach rechts angeben, indem Sie bestimmte Spalten über die Schaltfläche Mehr im Kontextmenü nach oben und unten verschieben.
Wenn Sie festgelegt haben, welche Spalten angezeigt werden sollen, können Sie die Informationen im Detailbereich in aufsteigender oder absteigender Reihenfolge sortieren, indem Sie auf die Überschrift einer Spalte klicken. In der Spaltenüberschrift wird ein kleiner Pfeil angezeigt, der angibt, welche Spalte zum Sortieren verwendet wird und ob die Sortierung aufsteigend oder absteigend ist. (Siehe Abbildung 3.)
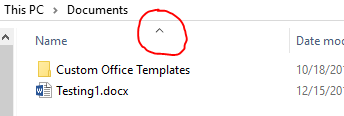
Abbildung 3. Pfeil, der angibt, dass der Bereich in aufsteigender Reihenfolge nach Namen angezeigt wird.
Windows 7
Wenn Sie den Windows Explorer starten, sehen Sie, dass das Fenster vier Hauptelemente enthält. (Siehe Abbildung 4.)
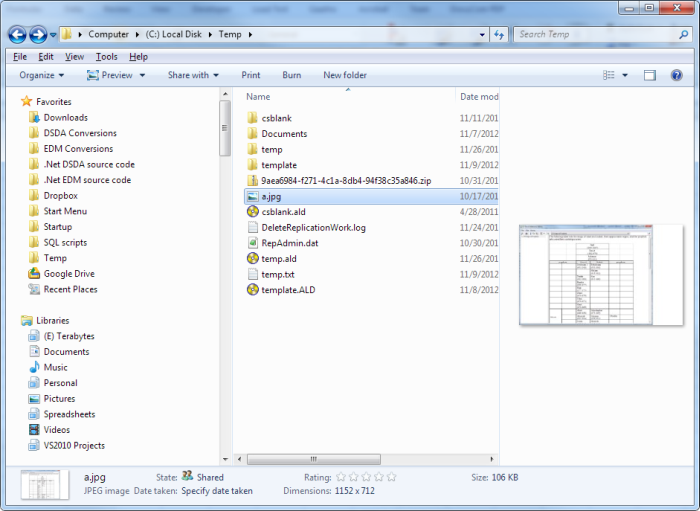
Abbildung 4. Der Windows Explorer.
Die vier Hauptelemente dieses Fensters umfassen:
-
Das Explorer-Menü (Datei, Bearbeiten, Ansicht, Extras, Hilfe)
Der linke Navigationsbereich Der mittlere Detailbereich * Der rechte Vorschaufenster
Sie können angeben, welches dieser Hauptelemente angezeigt werden soll, indem Sie auf Organisieren | klicken Layout-Menü und entweder das Überprüfen oder Löschen des entsprechenden Menüelements. Die meisten Benutzer neigen dazu, das Vorschaufenster zu deaktivieren, da im Statusbereich eine Vorschau der Miniaturansichten angezeigt wird.
Der Detailbereich kann in einer von mehreren Ansichten dargestellt werden. Wenn Sie das Menü Ansicht nach unten ziehen, sehen Sie, dass die verfügbaren Ansichten Folgendes umfassen: Symbole, Liste, Details, Kacheln und Inhalt.
Eine andere Möglichkeit, das Explorer-Fenster anzupassen, besteht darin, Elemente zu gruppieren. Klicken Sie dazu mit der rechten Maustaste auf einen leeren Bereich des Detailbereichs und wählen Sie im daraufhin angezeigten Kontextmenü die Option Gruppieren nach. Das Gruppieren nach verschiedenen Attributen der Dateien (Datum, Typ, Größe usw.) kann das Auffinden erleichtern.
Sie können auch auswählen, welche Spalten im Detailbereich angezeigt werden sollen. Klicken Sie mit der rechten Maustaste auf eine Spaltenüberschrift, und Sie erhalten eine Liste der zur Anzeige verfügbaren Spalten. Sie können sogar die Reihenfolge der Spalten von links nach rechts angeben, indem Sie bestimmte Spalten über die Schaltfläche Mehr im Kontextmenü nach oben und unten verschieben.
Wenn Sie festgelegt haben, welche Spalten angezeigt werden sollen, können Sie die Informationen im Detailbereich in aufsteigender oder absteigender Reihenfolge sortieren, indem Sie auf die Überschrift einer Spalte klicken. In der Spaltenüberschrift wird ein kleiner Pfeil angezeigt, der angibt, welche Spalte zum Sortieren verwendet wird und ob die Sortierung aufsteigend oder absteigend ist.
Dieser Tipp (12367) gilt für Windows 7 und 10.