Defragmentieren einer Festplatte
Bob bemerkte, dass sein System in letzter Zeit etwas träge geworden ist. Er erwähnte es einer Freundin gegenüber, und sie sagte, er solle die Defragmentierung seiner Festplatte prüfen. Während sie ein wenig erklärte, was dies bedeutet, lief ihnen die Zeit davon, bevor sie ihm sagen konnte, wie man tatsächlich defragmentiert. Bob fragt sich, wie er seine Festplatte defragmentieren soll.
Das Defragmentieren einer Festplatte kann eine effektive Möglichkeit sein, die Leistung Ihres Systems zu verbessern – zumindest bei mechanischen Laufwerken. Windows defragmentiert Solid-State-Laufwerke nicht, da dies den Verschleiß beschleunigen kann.
Während des normalen Gebrauchs kann sich die Leistung mechanischer Datenträger von viel zusammenhängendem Speicherplatz auf in Teile aufteilen, die das Betriebssystem bei jedem Zugriff auf eine Datei nachverfolgen muss. Durch das Defragmentieren einer Festplatte werden Dateien und Dateiteile im Wesentlichen wieder in zusammenhängenden Speicherplatz gruppiert, sodass der Festplattenzugriff verbessert wird.
Standardmäßig ist die automatische Defragmentierung von Datenträgern in Windows aktiviert, sodass Sie sich normalerweise nicht darum kümmern müssen. In Bobs Fall ist es möglich, dass die automatische Defragmentierung deaktiviert ist, oder er hätte keine fortschreitende Trägheit seines Systems bemerkt. Wenn Sie den Defragmentierungsplan ändern möchten, eine manuelle Defragmentierung durchführen möchten oder auf andere Weise nur neugierig auf den Zustand Ihrer Festplatten sind, können Sie den Defragmentierer starten und nachforschen.
Es gibt verschiedene Möglichkeiten, das mit Windows bereitgestellte Defragmentierungsprogramm zu starten. Hier sind einige Möglichkeiten, die Sie verwenden können, wenn Sie Windows 7 verwenden:
Klicken Sie auf Start | Computer * und klicken Sie mit der rechten Maustaste auf das Laufwerk, das Sie defragmentieren möchten. Klicken Sie im daraufhin angezeigten Kontextmenü auf Eigenschaften, um das Dialogfeld Eigenschaften des Laufwerks anzuzeigen. Zeigen Sie die Registerkarte Extras an und klicken Sie auf Jetzt defragmentieren.
-
Klicken Sie auf Start | Alle Programme | Zubehör | Systemprogramme | Festplatten Defragmentierer.
Nicht alle dieser Möglichkeiten funktionieren jedoch, wenn Sie Windows 8 und Windows 10 verwenden. In diesen Versionen ist es am besten, die Systemsteuerung zu starten und dann auf System und Sicherheit zu klicken. Scrollen Sie nach unten, und unter der Kategorie „Verwaltung“ wird ein Link zum Defragmentieren und Optimieren Ihrer Laufwerke angezeigt. (Sie können den Systemsteuerungsansatz auch in Windows 7 verwenden, wenn Sie dies bevorzugen.)
Wenn Sie Windows 7 verwenden, wird an dieser Stelle das Fenster Defragmentierung angezeigt. (Siehe Abbildung 1.) Wenn Sie Windows 8 oder Windows 10 verwenden, wird das Fenster Laufwerke optimieren angezeigt. (Siehe Abbildung 2.)
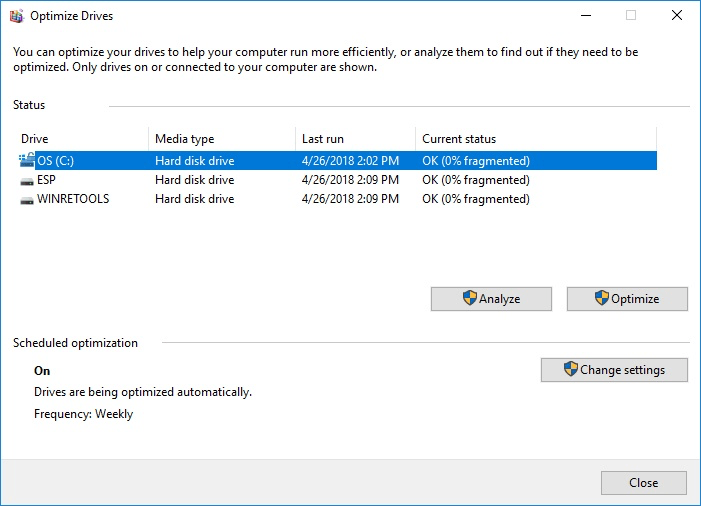
Abbildung 2. Das Fenster Laufwerke optimieren (Windows 8 und Windows 10).
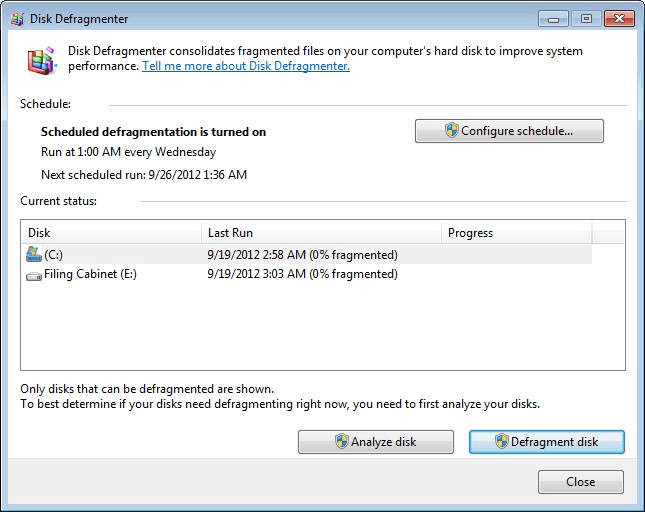
Abbildung 1. Das Fenster „Defragmentierung“ (Windows 7).
Die Informationen, die im Fenster „Defragmentierung“ oder „Laufwerke optimieren“ auf Ihrem System angezeigt werden, unterscheiden sich zwangsläufig von den Informationen in diesen Beispielen. Anhand dieser Informationen können Sie einige Dinge erkennen:
-
Wenn die automatische Defragmentierung für die Ausführung eingerichtet ist. (Im Windows 7-Beispiel wird die Ausführung jeden Mittwoch um 1:00 Uhr festgelegt. Im Windows 8-Beispiel wird die Ausführung wöchentlich festgelegt, ein Tag und eine Uhrzeit werden jedoch nicht angegeben.)
-
Wann wird die Defragmentierung das nächste Mal ausgeführt? (Nur in Windows 7.)
-
Wie ist der aktuelle Fragmentierungsstatus Ihrer Festplatten?
Wenn Sie den Defragmentierungszeitplan ändern möchten, klicken Sie in Windows 7 auf die Schaltfläche Zeitplan konfigurieren oder in Windows 8 oder Windows 10 auf die Schaltfläche Einstellungen ändern. Windows 7 zeigt das Dialogfeld Zeitplan ändern (siehe Abbildung 3.) sowie in Windows 8 und Windows an 10 Im Dialogfeld Laufwerke optimieren wird der Bereich Zeitplan optimieren angezeigt. (Siehe Abbildung 4.)

Abbildung 4. Der Bereich Optimierungszeitplan des Dialogfelds Laufwerke optimieren (Windows 8 und Windows 10).
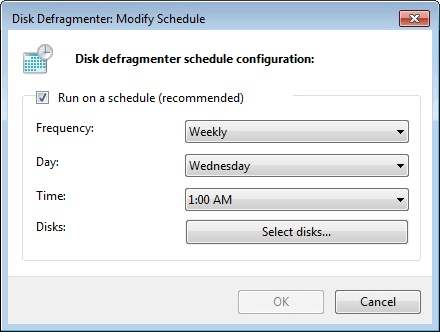
Abbildung 3. Das Dialogfeld Zeitplan für das Defragmentieren ändern (Windows 7).
In den Dialogfeldern können Sie die automatische Defragmentierung deaktivieren (was nicht empfohlen wird), die Häufigkeit der Ausführung ändern, den Wochentag und die Uhrzeit der Ausführung (nur in Windows 7) sowie die Datenträger angeben läuft auf. In Windows 8 und 10 kann Windows Sie auch benachrichtigen, wenn drei aufeinanderfolgende geplante Läufe übersehen werden.
Wenn Sie eine der Einstellungen ändern, klicken Sie auf OK, um zum vorherigen Fenster zurückzukehren.
Im Dialogfeld „Defragmentierung“ (Windows 7) oder „Laufwerke optimieren“ (Windows 8 und Windows 10) können Sie den aktuellen Status jedes Ihrer Laufwerke analysieren, indem Sie die zu analysierende Festplatte auswählen und auf die Schaltfläche „Festplatte analysieren“ klicken (Windows 7) ) oder die Schaltfläche Analysieren (Windows 8 und Windows 10). Wenn Sie dies tun, werden die Informationen im Dialogfeld aktualisiert, um anzuzeigen, dass eine Analyse durchgeführt wird. Nach einigen Minuten ist die Analyse abgeschlossen, und möglicherweise wird der Wert „% fragmentiert“ für diese Festplatte geändert. Angenommen, Sie führen regelmäßig eine Defragmentierung durch, wird die Änderung wahrscheinlich nicht groß sein, Sie haben jedoch die Möglichkeit, sie sofort manuell zu defragmentieren.
Klicken Sie dazu auf die Schaltfläche Defragmentierungsdiskette (Windows 7) oder die Schaltfläche Optimieren (Windows 8 und Windows 10).
Das manuelle Durchführen einer Defragmentierung führt zu einer erneuten Analyse der Festplatte, und dann beginnt der eigentliche Defragmentierungsprozess. Sie werden ständig über den Fortschritt des Prozesses informiert, und nach einer Weile (je nachdem, wie viel Arbeit zu erledigen war) wird der Prozess beendet und Ihre Festplatte wird erneut defragmentiert.
Wenn Sie den Prozess zu irgendeinem Zeitpunkt (unabhängig davon, ob Sie eine Analyse oder eine tatsächliche Defragmentierung durchführen) stoppen möchten, können Sie sicher auf die Schaltfläche Operation stoppen klicken, ohne befürchten zu müssen, dass Daten beschädigt werden.
Schließlich sollten Sie beachten, dass Solid-State-Laufwerke (SSDs) nicht defragmentiert werden müssen. Tatsächlich kann dies die Leistung der Laufwerke beeinträchtigen.
Dieser Tipp (12144) gilt für Windows 7, 8 und 10.