Festlegen, ob ein Laufwerk defragmentiert werden soll
Die Festplattenfragmentierung kann die Leistung Ihres Systems beeinträchtigen. Aus diesem Grund ist es normalerweise eine gute Idee, dass Windows Ihr Laufwerk regelmäßig automatisch defragmentiert. Wenn Sie jedoch überprüfen möchten, ob Ihre Festplatte defragmentiert werden soll, verwenden Sie die Suchfunktionen Ihrer Windows-Version, um nach „defragmentieren“ zu suchen. In den Ergebnissen sehen Sie entweder „Defragmentierung“ (Windows 7) oder „Laufwerke defragmentieren und optimieren“ (spätere Windows-Versionen). Wählen Sie die Option entsprechend Ihrer Version aus, und Windows zeigt das Dialogfeld „Defragmentierung“ (Windows 7) oder das Dialogfeld „Laufwerke optimieren“ (spätere Windows-Versionen) an. (Siehe Abbildung 1.)
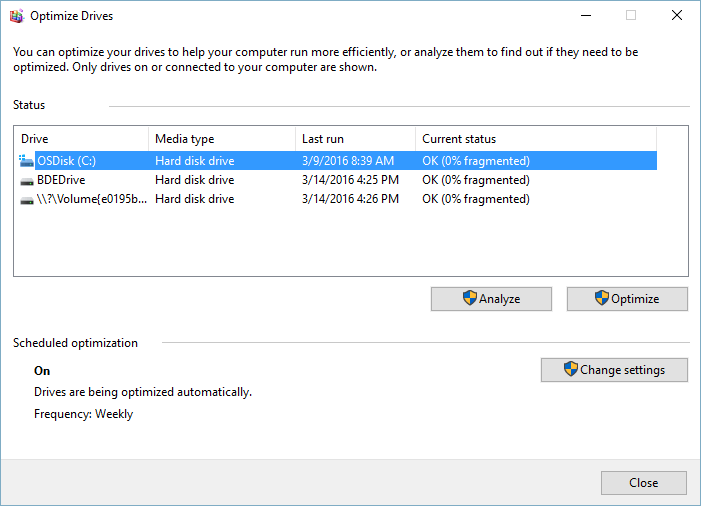
Abbildung 1. Das Dialogfeld Laufwerke optimieren.
Das Dialogfeld „Defragmentierung“ zeigt an, wie viel Prozent Ihrer Festplatte fragmentiert sind. In dem gezeigten Beispiel sind meine Festplatten zu 0% fragmentiert (ohne Zweifel dank der Tatsache, dass sie jeden Mittwochmorgen um 1:00 Uhr automatisch defragmentiert werden). Natürlich müssen sie nicht defragmentiert werden, aber Sie können den Fragmentierungsgrad trotzdem analysieren, wenn Sie möchten, indem Sie auf die Schaltfläche Datenträger analysieren (Windows 7) oder Analysieren (spätere Windows-Versionen) klicken.
Nach einigen Minuten wird der Bildschirm aktualisiert, um den vorhandenen Fragmentierungsgrad anzuzeigen. Wenn er zu fragmentiert ist, um zu Ihnen zu passen (z. B. wenn er mehr als beispielsweise 20% fragmentiert ist), klicken Sie auf die Schaltfläche Defragmentierungsdiskette (Windows 7). oder die Schaltfläche Optimieren (spätere Versionen von Windows)
Windows führt den Defragmentierungsprozess sofort aus.
Es gibt Freeware-Produkte, die Ihnen visuell die Fragmentierung Ihrer Festplatte zeigen. Das Defraggler-Produkt von Piriform ist eines der besseren. Unabhängig davon, ob Sie das integrierte Windows-Defragmentierungstool oder ein anderes verwenden, empfiehlt es sich, regelmäßig einen Defragmentierungsprozess auf Ihren Festplatten auszuführen.
Dieser Tipp (5829) gilt für Windows 7, 8 und 10.