Deaktivieren des automatischen Neustarts nach einem Windows Update
Oft (vielleicht einmal pro Woche) tut Microsoft uns den Gefallen, automatische Updates für unsere Systeme bereitzustellen. Manchmal erfordern diese Updates, dass Ihr System anschließend neu gestartet wird. Wenn Sie wie ich sind, lassen Sie Ihren Computer die ganze Zeit eingeschaltet und haben häufig Anwendungen ausgeführt oder Dateien geöffnet. Ein Neustart mitten in der Nacht könnte sehr gut stören, woran ich gearbeitet habe. Wenn Sie die Updates erhalten möchten, Ihr System jedoch nicht automatisch neu gestartet werden soll, können Sie etwas dagegen tun.
Klicken Sie mit der rechten Maustaste auf Start und klicken Sie auf Systemsteuerung. Klicken Sie im neuen Fenster auf Administration Tools. Doppelklicken Sie nun auf Taskplaner.
Erweitern Sie die Knoten im linken Bereich der Taskplanerbibliothek über Microsoft | Windows. (Siehe Abbildung 1.)
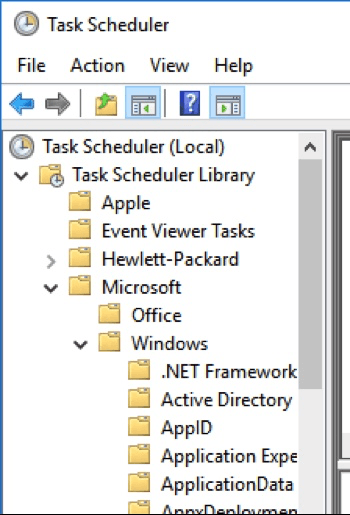
Abbildung 1. Navigieren im Taskplaner.
Scrollen Sie nun im linken Bereich nach unten, bis Sie zu UpdateOrchestrator gelangen, und klicken Sie darauf. Suchen Sie im oberen mittleren Bereich nach Neustart. Klicken Sie mit der rechten Maustaste auf diese Zeile und wählen Sie Deaktivieren aus dem Kontextmenü. (Siehe Abbildung 2.)
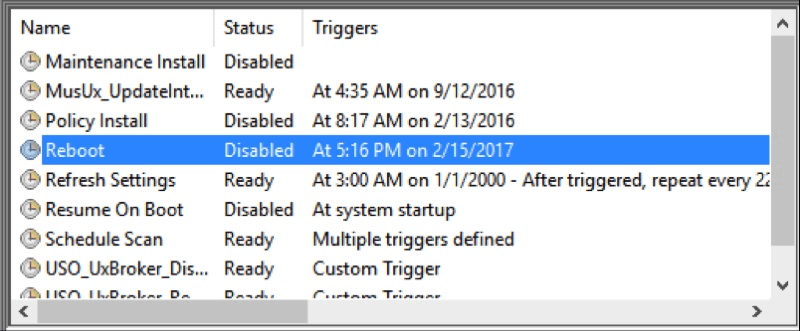
Abbildung 2. Deaktivieren des automatischen Neustarts.
Jetzt werden die Updates durchgeführt, aber Ihr System wird nicht automatisch neu gestartet. Wenn sich herausstellt, dass Ihnen dieses Verhalten nicht gefällt und Sie zu den automatischen Neustarts zurückkehren möchten, führen Sie einfach denselben Vorgang durch. Wenn Sie jedoch mit der rechten Maustaste auf Neustart klicken, wählen Sie im Kontextmenü die Option Aktivieren.
Schließen Sie alle geöffneten Fenster. Die Änderungen werden sofort wirksam.
Dieser Tipp (641) gilt für Windows 10.