Anzeigen des Bildschirms PC-Einstellungen
Die meisten Aspekte Ihrer Windows-Benutzeroberfläche können mithilfe des so genannten Bildschirms „PC-Einstellungen“ geändert werden. (Nun, Sie können alle Aspekte ändern, die Microsoft ändern kann.) Tatsächlich können viele der Anpassungen, die früher das Aufrufen der Systemsteuerung erforderten, jetzt über den Bildschirm Windows-Einstellungen vorgenommen werden. Dies bedeutet, dass Sie wahrscheinlich immer wieder „Bildschirm“ PC-Einstellungen anzeigen „verwenden müssen, wenn Sie Windows verwenden und anpassen.
Wenn Sie Windows 10 verwenden, ist die Anzeige des Bildschirms Windows-Einstellungen sehr einfach: Drücken Sie einfach die Win-Logo-Taste + I. (Siehe Abbildung 1.)
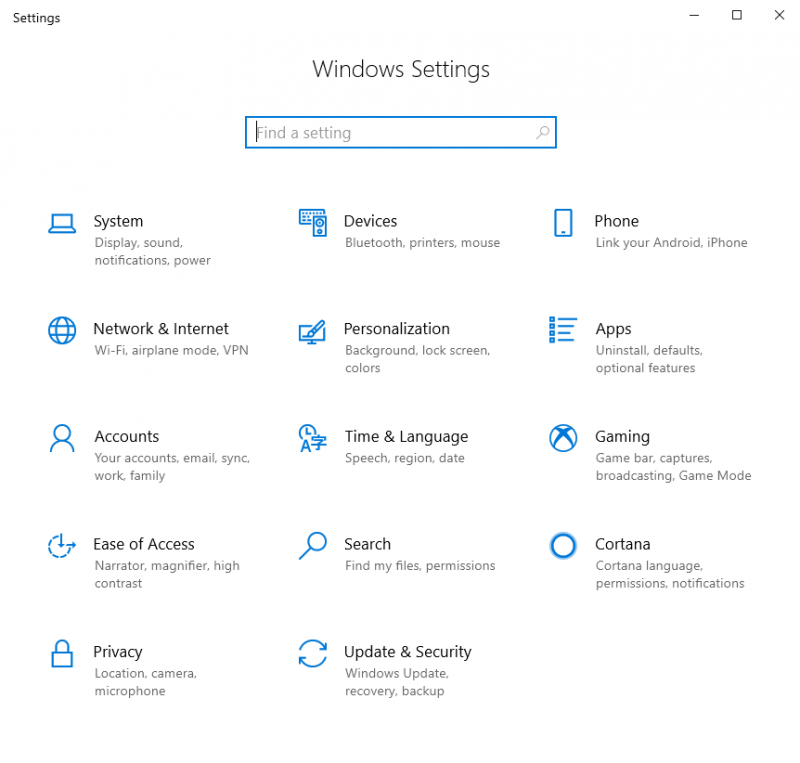
Abbildung 1. Der Bildschirm Windows-Einstellungen.
Es gibt verschiedene Möglichkeiten, wie Sie den Bildschirm „PC-Einstellungen“ anzeigen können, wenn Sie Windows 8 verwenden. Die Art und Weise, wie Sie auswählen, hängt im Allgemeinen von der Methode ab, mit der Sie mit Windows kommunizieren. (Beachten Sie, dass diese Ansätze in Windows 10 nicht funktionieren, da sie die Charms-Leiste betreffen, die in Windows 10 nicht mehr vorhanden ist.)
Tastatur. Es gibt verschiedene Möglichkeiten, wie Sie Tastaturkürzel verwenden können, um den Bildschirm PC-Einstellungen anzuzeigen. Zuerst können Sie Win + I * drücken (um den Bereich Einstellungen anzuzeigen) und dann den Link PC-Einstellungen ändern wählen.
Zweitens können Sie Win + C drücken, um die Charms-Leiste rechts auf dem Bildschirm anzuzeigen, die Option Einstellungen auswählen (um den Bereich Einstellungen anzuzeigen) und dann den Link PC-Einstellungen ändern auswählen.
Maus. * Bewegen Sie die Maus in die oberen rechten oder unteren rechten Ecken des Bildschirms. Windows zeigt die Charms-Leiste an, in der Sie auf die Option Einstellungen klicken sollten. Windows zeigt dann den Bereich Einstellungen an, in dem Sie schließlich auf die Option PC-Einstellungen ändern klicken können.
Berühren Sie. * Wischen Sie vom rechten Bildschirmrand nach innen, um die Charms-Leiste anzuzeigen. Wählen Sie unten in der Leiste Einstellungen, um den Bereich Einstellungen anzuzeigen. Berühren Sie abschließend den Link PC-Einstellungen ändern.
Wenn Sie dies noch nicht getan haben, sollten Sie sich etwas Zeit nehmen, um die im Bildschirm Windows-Einstellungen verfügbaren Optionen zu erkunden. Nehmen Sie sich etwas Zeit, da Sie auf Wunsch viele Dinge stecken und ändern können.
Wenn Sie mit dem Bildschirm Windows-Einstellungen fertig sind, klicken Sie einfach auf die Schaltfläche Schließen in der oberen rechten Ecke des Bildschirms. Möglicherweise fragen Sie sich, wie Sie den Bildschirm „PC-Einstellungen“ entfernen können, wenn Sie Windows 8 verwenden. Schließlich gibt es keine offensichtliche Schaltfläche oder Verknüpfung zum Beenden. Dies liegt daran, dass Microsoft beschlossen hat, den Bildschirm „PC-Einstellungen“ genauso zu verwenden wie neue Apps. Verwenden Sie eine der gängigen Methoden, um den Bildschirm „PC-Einstellungen“ (oder eine App) zu verlassen:
Tastatur. Drücken Sie Alt + F4 *.
Maus. * Bewegen Sie in Windows 8 den Mauszeiger ganz nach oben auf dem Bildschirm. Der Mauszeiger sollte sich in eine Hand verwandeln. Klicken und ziehen Sie zum unteren Bildschirmrand, um den Bildschirm mit den PC-Einstellungen zu verkleinern. (Möglicherweise müssen Sie das gezogene „Oben“ am unteren Bildschirmrand einige Sekunden lang gedrückt halten.)
Berühren Sie. * Tippen Sie oben auf dem Bildschirm auf und ziehen Sie von oben nach unten, um den Bildschirm mit den PC-Einstellungen zu verkleinern. (Auch hier müssen Sie möglicherweise einige Sekunden lang unten halten.)
Dieser Tipp (12678) gilt für Windows 8 und 10.