Aktivieren des abgesicherten Modus
In anderen Ausgaben von WindowsTips haben Sie „Verwendung des abgesicherten Modus“ entdeckt, um Windows nur mit dem Nötigsten zu starten, das zum Ausführen des Betriebssystems erforderlich ist. Der abgesicherte Modus ist wichtig, um Probleme aufzuspüren, die durch fehlerhafte Treiber und Startprogramme verursacht werden.
Das Problem ist, dass Sie mit Windows 10 nicht im abgesicherten Modus starten können. In der Tat die traditionelle Methode (Drücken von F8, während Windows gestartet wird)
macht in Windows 10 standardmäßig nichts. Was kann ein Geek tun?
Glücklicherweise können Sie die F8-Methode aktivieren, wenn Sie die folgenden Schritte ausführen:
-
Starten Sie Windows 10 wie gewohnt.
-
Klicken Sie mit der rechten Maustaste auf das Startmenü, um eine Reihe von Auswahlmöglichkeiten anzuzeigen. (Siehe Abbildung 1.)
-
Wählen Sie Windows PowerShell (Admin). (Stellen Sie sicher, dass es sich um die Option „Admin“ handelt, nicht um die Option „Windows PowerShell“ ohne die Administratorrechte.) Windows zeigt die Benutzerkontensteuerung an und fragt, ob Sie Änderungen zulassen möchten.
-
Klicken Sie auf Ja. Das Dialogfeld wird ausgeblendet und das Eingabeaufforderungsfenster wird angezeigt.
-
Geben Sie an der Eingabeaufforderung Folgendes ein und drücken Sie die Eingabetaste.
-
Schließen Sie das Eingabeaufforderungsfenster.
Nach dem Drücken der Eingabetaste in Schritt 5 sollte Windows eine Meldung angezeigt haben, die angibt, dass der Vorgang erfolgreich abgeschlossen wurde. (Siehe Abbildung 2.)
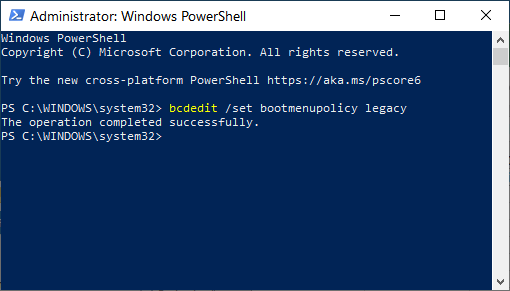
Abbildung 2. Administrator: Windows PowerShell.
Sie können dann nach Bedarf neu starten. Sie sollten beachten, dass Windows 10 etwas langsamer als normal startet, aber das liegt daran, dass Sie es angewiesen haben, etwas langsamer zu fahren, damit überprüft werden kann, ob Sie F8 gedrückt haben.
Da diese Schritte ausgeführt werden müssen, während Windows 10 ausgeführt wird, sollten Sie sicherstellen, dass Sie den abgesicherten Modus aktivieren, bevor Sie ihn tatsächlich benötigen. Auf diese Weise ist es bereit und wartet auf Sie, falls Sie irgendwann auf ein Startproblem stoßen.
Wenn Sie später den regulären Startvorgang von Windows 10 wiederherstellen möchten (sodass F8 ignoriert wird), wiederholen Sie einfach die oben beschriebenen Schritte und ersetzen Sie in Schritt 5 das Wort „Standard“ durch „Legacy“.
Dies sind die Schritte, die Sie ausführen sollten, wenn auf Ihrem System eine frühere Version von Windows 10 ausgeführt wird.
-
Starten Sie Windows 10 wie gewohnt.
-
Klicken Sie mit der rechten Maustaste auf das Startmenü, um eine Reihe von Auswahlmöglichkeiten anzuzeigen.
-
Wählen Sie Eingabeaufforderung (Admin). (Stellen Sie sicher, dass es sich um die Option „Admin“ handelt, nicht um die Option „Eingabeaufforderung“ ohne Administratorrechte.) Windows zeigt die Benutzerkontensteuerung an und fragt, ob Sie Änderungen zulassen möchten.
-
Klicken Sie auf Ja. Das Dialogfeld wird ausgeblendet und das Eingabeaufforderungsfenster wird angezeigt.
-
Geben Sie an der Eingabeaufforderung Folgendes ein und drücken Sie die Eingabetaste.
-
Schließen Sie das Eingabeaufforderungsfenster.
Dieser Tipp (13434) gilt für Windows 10.