Aktivieren der Sprachausgabe für Textdiktate
Mit der Veröffentlichung des Windows 10 Fall Creators-Updates erhielt Windows eine neue Sprach-Text-Funktion. Die Diktierfunktion von Windows 10 ist eine einfachere und schnellere Möglichkeit, die von Ihnen gesprochenen Wörter in Text zu übertragen, den Sie auf Ihrem Computer bearbeiten können.
Das Sprachdiktat ist einfach und benutzerfreundlich, ohne dass Einstellungen geändert oder bearbeitet werden müssen. Sie benötigen jedoch ein Mikrofon, da Windows Sie sonst nicht hören kann. Während ich ein Headset mit Mikrofon verwende, können Sie jedes Mikrofon verwenden, das mit Ihrem Computersystem verbunden ist und mit diesem funktioniert.
Das Diktat ist derzeit auch nur in US-Englisch verfügbar, andere Sprachen werden nicht unterstützt.
Sobald Sie bereit sind, Sprachdiktate zu verwenden, drücken Sie einfach Win + H. Dies öffnet die Diktiersymbolleiste. (Siehe Abbildung 1.)

Abbildung 1. Die Diktiersymbolleiste
Wenn die Diktiersymbolleiste aktiviert ist, hören Sie (wenn Lautsprecher oder Kopfhörer angeschlossen sind) einen akustischen Ton, der Sie darüber informiert, dass das Diktat bereit ist. Sobald das Diktat aktiviert und bereit ist, können Sie Ihre Wörter in Text konvertieren lassen, wenn sich die Einfügemarke in einem Bereich befindet, in den Sie normalerweise eingeben würden. (Siehe Abbildung 2.)
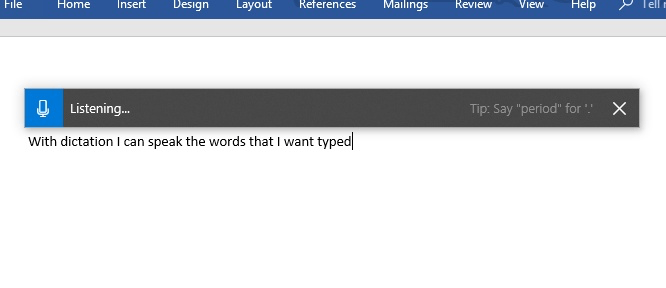
Abbildung 2. Das Diktat transkribiert die Wörter, die Sie sagen.
Das Diktat wartet darauf, dass Sie alle Wörter sofort sprechen und transkribieren. Wenn es Sie nach 5 Sekunden nicht hört, hört es auf zu hören.
Dies wird durch denselben Ton wie zuvor signalisiert. Das Diktat hört auch nicht mehr zu, wenn Sie mit dem Schreiben oder Bearbeiten des Textes beginnen. Wenn das Diktat nicht mehr zuhört, können Sie es erneut starten, indem Sie auf das Mikrofon in der Diktatsymbolleiste drücken. Wenn das Diktat nicht fortgesetzt wird, müssen Sie möglicherweise die Diktatsymbolleiste schließen und das Diktat neu starten, indem Sie erneut Win + H drücken.
Mit Dictation in Windows 10 können Sie schnell Text eingeben und Ihren Fingern ein wenig Ruhe geben.
Dieser Tipp (13554) gilt für Windows 10.