Bewerten der Systemleistung mithilfe des Task-Managers
Der Task-Manager ist ein nützliches Tool zum Überwachen der Systemaktivität, zum Beenden von Fehlverhalten und zum Durchführen einer rudimentären Leistungsanalyse. Es wird mit einer höheren Priorität als normale Anwendungen ausgeführt und verfügt über ausreichende Berechtigungen zum Anzeigen und Steuern der laufenden Prozesse des Systems. Es gibt verschiedene Möglichkeiten, den Task-Manager aufzurufen:
Klicken Sie mit der rechten Maustaste auf die Taskleiste und wählen Sie im Kontextmenü die Option Task-Manager starten. Drücken Sie Strg + Alt + Löschen und wählen Sie im daraufhin angezeigten Bildschirm Task-Manager starten. Drücken Sie Strg + Umschalt + Esc *
Unabhängig davon, wie Sie das Programm starten, wird das Dialogfeld Windows Task-Manager angezeigt. Das Dialogfeld Windows 7 Task-Manager sieht folgendermaßen aus: (Siehe Abbildung 1.)
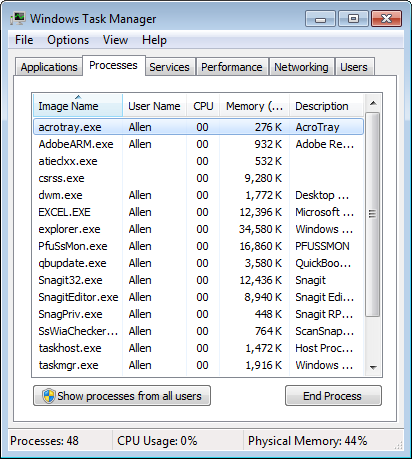
Abbildung 1. Die Registerkarte Prozesse des Task-Managers.
Wenn Sie Windows 8 oder Windows 10 verwenden, sieht das Dialogfeld Task-Manager folgendermaßen aus: (Siehe Abbildung 2.)
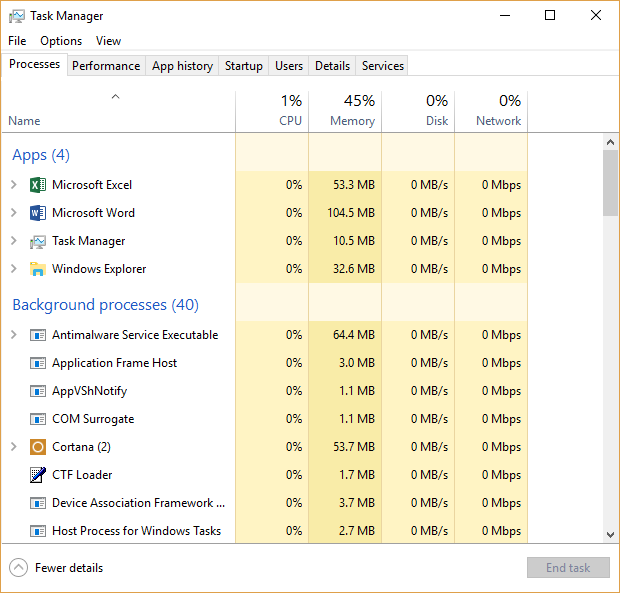
Abbildung 2. Registerkarte „Prozesse“ des Task-Managers.
Beachten Sie, dass von den sechs Registerkarten (Windows 7) oder sieben Registerkarten (Windows 8 und Windows 10) im Dialogfeld die Registerkarte Prozesse aktuell ist. Wie aus den Abbildungen hervorgeht, werden auf dem Windows 7-System derzeit 48 Prozesse ausgeführt, die alphabetisch nach Bildnamen sortiert sind. Auf dem Windows 10-System werden 4 Apps und 40 Hintergrundprozesse ausgeführt, die alphabetisch nach Namen sortiert sind. Wenn Sie im Fenster „Prozesse“ nach unten scrollen, sehen Sie, wie viele Windows-Prozesse ausgeführt werden.
Wenn Sie möchten, dass sie in umgekehrter Reihenfolge sortiert werden, klicken Sie auf die Überschrift der Spalte „Bildname“ (Windows 7) oder „Name“ (Windows 8 und Windows 10).
Wenn Sie stattdessen das Fenster nach CPU-Auslastung sortieren möchten, klicken Sie auf die Überschrift der Spalte „CPU“ usw.
Sortieren Sie das Fenster auf der Registerkarte Prozesse mit einem Windows 7-System nach CPU-Auslastung, um festzustellen, ob Prozesse vorhanden sind, die möglicherweise viel CPU verbrauchen. In diesem Fall können Sie mit der rechten Maustaste auf den Prozess klicken und dessen Priorität verringern oder ihn einer bestimmten CPU zuweisen.
Auf einem Windows 7-System können Sie das obige Fenster auch nach einer der „Speicherspalten“ sortieren, um festzustellen, ob der Arbeitssatz oder der private Arbeitssatz eines Prozesses kontinuierlich wächst. Der Task-Manager auf einem Windows 8- oder Windows 10-System zeigt nicht an, ob es sich bei einem Prozess um einen Arbeitssatz oder einen privaten Arbeitssatz handelt. Sie können jedoch weiterhin feststellen, ob der Prozess kontinuierlich wächst. Dies könnte auf einen Speicherverlust hinweisen, der sich möglicherweise negativ auf die Systemleistung auswirkt. In diesem Fall möchten Sie möglicherweise den Prozess auswählen und auf die Schaltfläche Prozess beenden (Windows 7) oder Task beenden (Windows 8 und Windows 10) klicken, um ihn zu beenden.
Sie können auch die Informationen auf der Registerkarte Leistung verwenden, um die Systemleistung zu bewerten: (Siehe Abbildung 3.)
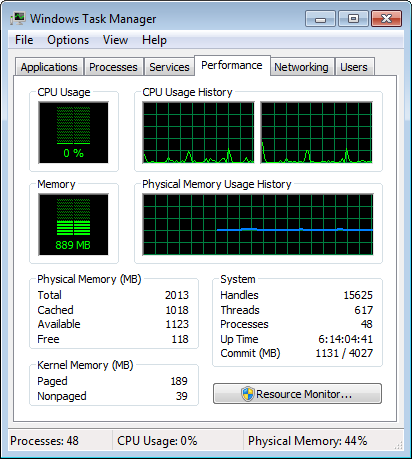
Abbildung 3. Die Registerkarte Leistung des Task-Managers.
Wenn Sie Windows 7 verwenden, befinden sich die hier anzuzeigenden Schlüsselnummern in der Gruppe „Physischer Speicher“. Beobachten Sie den verfügbaren Speicher (1123 oben). Wenn diese Zahl im Verhältnis zum Gesamtspeicher (2013) zu klein wird, verwendet Ihr System die Festplatte als virtuellen Speicher und Ihre Leistung leidet darunter. Das Hinzufügen von mehr Speicher zu Ihrem System kann dieses Problem beheben.
Die Registerkarte Leistung sieht bei einem Windows 8- oder Windows 10-System ganz anders aus, wie in der folgenden Abbildung dargestellt: (Siehe Abbildung 4.)
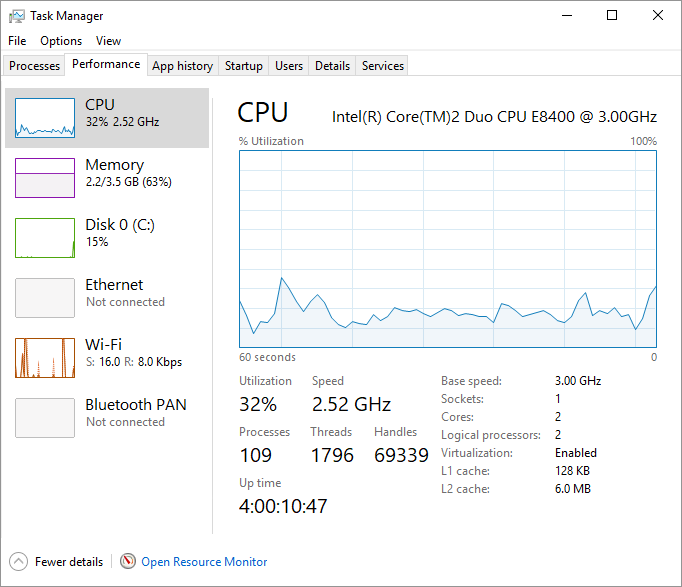
Abbildung 4. Die Registerkarte Leistung des Task-Managers.
Im Gegensatz zum Task-Manager auf einem Windows 7-System müssen Sie bei Verwendung von Windows 8 oder Windows 10 auf die Option Speicher klicken, um zu bewerten, wie viel Speicher Ihr System verwendet und was verfügbar ist. (Siehe Abbildung 5.)
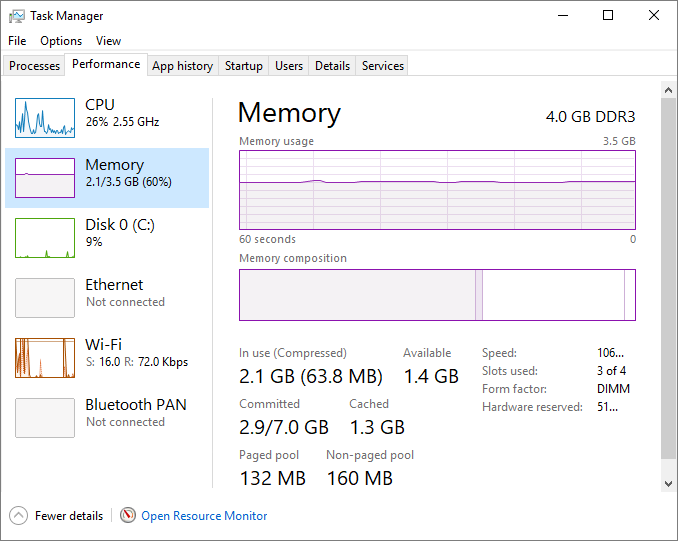
Abbildung 5. Die Speicheroption des Task-Managers auf der Registerkarte Leistung.
Im Bereich Speicher wird die Gesamtspeichermenge oben im Fenster angezeigt. Die Informationen unten rechts im Fenster zeigen die Chipgeschwindigkeit, die Anzahl der verwendeten Speichersteckplätze, den Formfaktor und die Speichermenge an, die für die Verwendung durch die auf Ihrem System installierten Treiber des BIOS und der Peripheriegeräte reserviert ist . Weitere zu betrachtende Zahlen befinden sich unter den beiden Diagrammen. Beachten Sie die verwendeten (komprimierten) und verfügbaren Nummern.
Wenn Sie den Mauszeiger über die Abschnitte im zweiten Diagramm (Speicherzusammensetzung) bewegen, sehen Sie, dass der linke Abschnitt die verwendete Speichermenge und der rechte die Speicherkapazität im Standby-Modus angibt.
Um eine noch detailliertere Analyse durchzuführen, klicken Sie auf die Schaltfläche Ressourcenmonitor (Windows 7) oder die Schaltfläche Ressourcenmonitor öffnen (Windows 8 und Windows 10). Das Dialogfeld Ressourcenmonitor wird geöffnet. (Siehe Abbildung 6.)
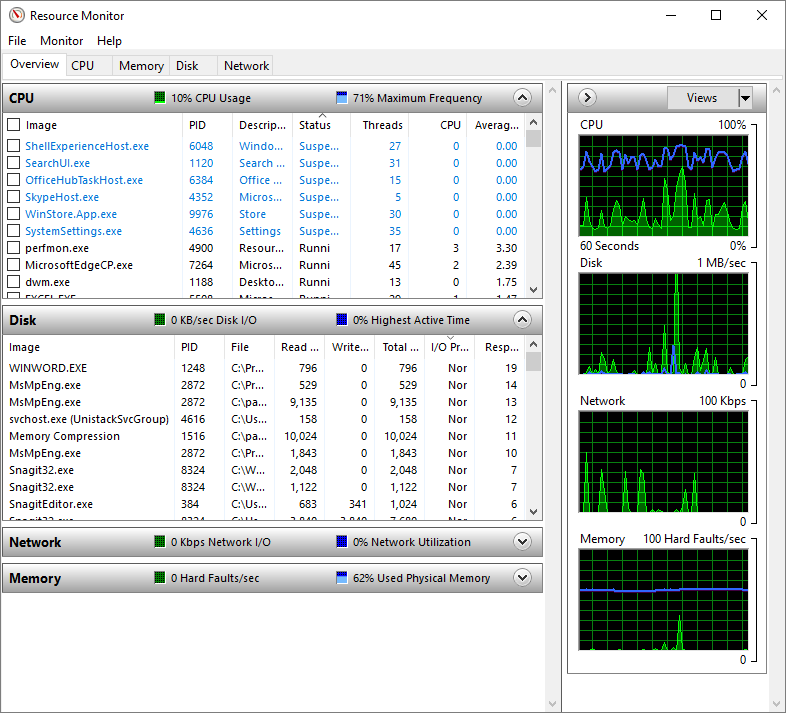
Abbildung 6. Das Fenster Ressourcenmonitor.
Mithilfe des Ressourcenmonitors können Sie einen guten Überblick über die vier Hauptkomponenten der Systemleistung erhalten: CPU, Festplatte, Netzwerk und Speicher.
Sie schließen sowohl den Ressourcenmonitor als auch den Task-Manager, indem Sie auf die Schaltflächen Schließen (Windows 7) oder das X in der oberen rechten Ecke des Dialogfelds (Windows 8 und Windows 10) klicken.
Dieser Tipp (12225) gilt für Windows 7, 8 und 10.