Herausfinden Ihrer IP-Adresse
Die meisten Computer sind heutzutage mit dem Internet verbunden. (Sie lesen dies mit einem Webbrowser, richtig? Dann sind Sie mit dem Internet verbunden!) Außerdem sind die meisten dieser Computer über ein lokales Netzwerk oder LAN mit anderen Computern verbunden.
Damit Ihr Computer mit anderen Computern kommunizieren kann – ob über Ihr LAN oder über das Internet – muss er eine eindeutige IP-Adresse haben.
Das Akronym „IP“ bedeutet „Internetprotokoll“. Die IP-Adresse für Ihr LAN finden Sie am einfachsten, indem Sie das Fenster Netzwerkverbindungen anzeigen.
Um das Fenster Netzwerkverbindungen mit Windows 7 oder Windows 8 anzuzeigen, sehen Sie sich die rechte Seite der Taskleiste an. Dort sollte ein Netzwerksymbol angezeigt werden. (Siehe Abbildung 1.)
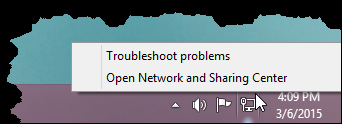
Abbildung 1. Das Netzwerksymbol wird rechts in der Taskleiste angezeigt.
Klicken Sie entweder auf das Symbol (Windows 7) oder klicken Sie mit der rechten Maustaste darauf (Windows 7 und Windows 8). Ein Kontextmenü wird angezeigt, in dem Sie Open Network and Sharing Center auswählen sollten. Windows zeigt das Netzwerk- und Freigabecenter an. Nach der Anzeige sollten Sie links im Fenster auf den Link Adaptereinstellungen ändern klicken. Windows zeigt das Fenster Netzwerkverbindungen an. (Siehe Abbildung 2.)
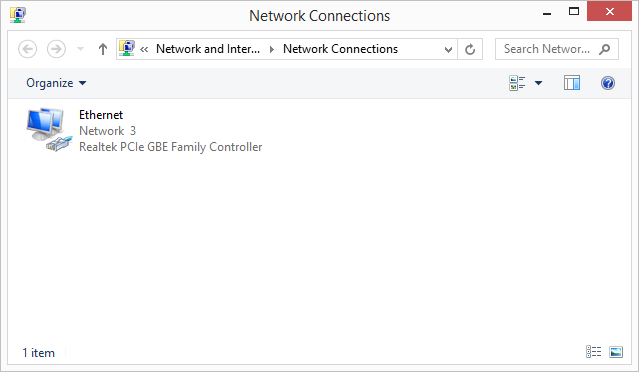
Abbildung 2. Das Fenster Netzwerkverbindungen.
Im Fenster sollte mindestens eine Netzwerkverbindung aufgeführt sein.
Doppelklicken Sie auf diejenige, für die Sie die IP-Adresse wissen möchten. Windows zeigt das Dialogfeld Ethernet-Status an. (Siehe Abbildung 3.)
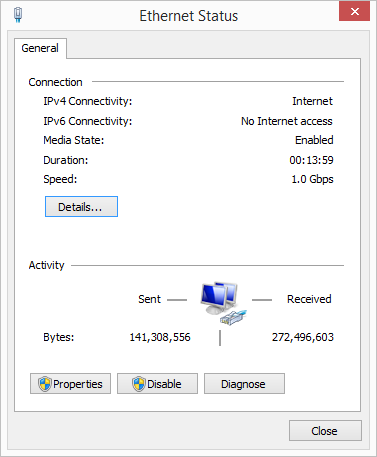
Abbildung 3. Das Dialogfeld Ethernet-Status.
Klicken Sie auf die Schaltfläche Details. Das Dialogfeld Details zur Netzwerkverbindung wird angezeigt. Hier wollen Sie endlich sein. (Siehe Abbildung 4.)
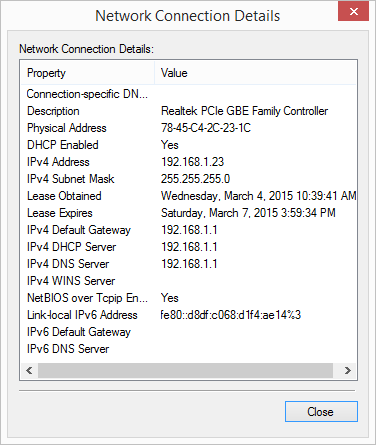
Abbildung 4. Das Dialogfeld Netzwerkverbindungsdetails.
Das Überprüfen der IP-Adresse ist etwas anders, wenn Ihr System Windows 10 verwendet. Um den Abschnitt Netzwerk und Internet im Fenster Einstellungen anzuzeigen, sehen Sie sich die rechte Seite der Taskleiste an. Dort sollte ein Netzwerksymbol angezeigt werden. (Siehe Abbildung 5.)
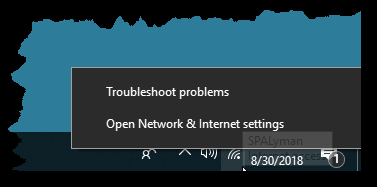
Abbildung 5. Das Netzwerksymbol wird rechts in der Taskleiste angezeigt.
Klicken Sie mit der rechten Maustaste auf das Symbol und ein Kontextmenü wird angezeigt, in dem Sie Open Network & Internet Settings auswählen sollten. Windows zeigt das Netzwerk- und Internetfenster an. (Siehe Abbildung 6.)

Abbildung 6. Das Netzwerk- und Internetfenster.
Klicken Sie nach der Anzeige auf Status. Windows zeigt den Teil Netzwerkstatus des Statusfensters an. (Siehe Abbildung 7.)
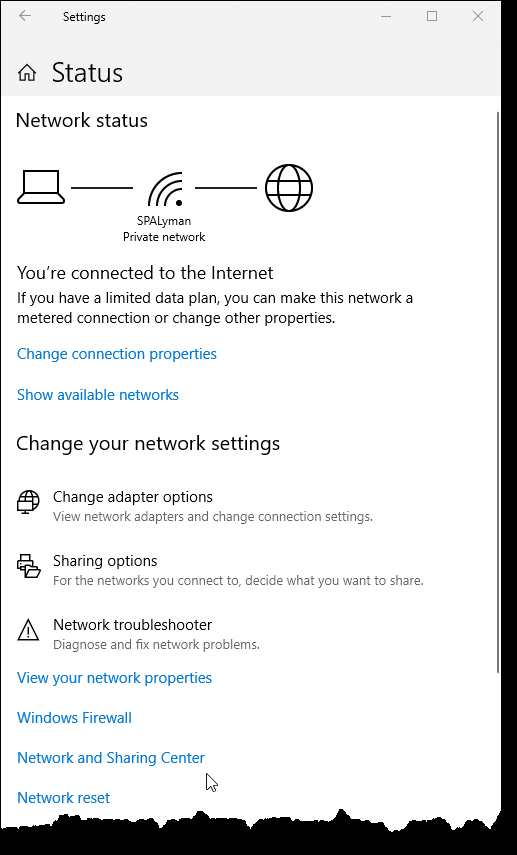
Abbildung 7. Das Netzwerkstatusfenster.
Klicken Sie unten in diesem Fenster auf Netzwerk- und Freigabecenter. Windows zeigt das Fenster Netzwerkverbindungen an. Wählen Sie auf der rechten Seite Adaptereinstellungen ändern. Windows zeigt das Fenster Netzwerkverbindungen an. (Siehe Abbildung 8.)
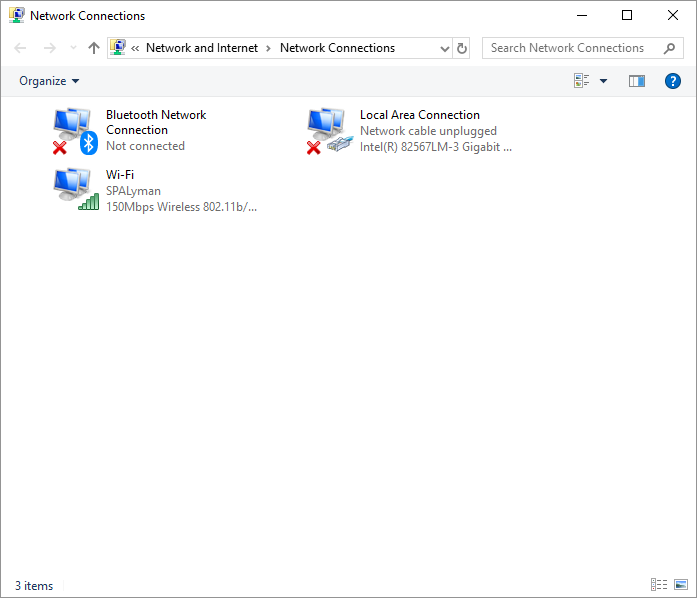
Abbildung 8. Das Fenster Netzwerkverbindungen.
Im Fenster sollte mindestens eine Netzwerkverbindung aufgeführt sein.
Doppelklicken Sie auf diejenige, für die Sie die IP-Adresse wissen möchten. Windows zeigt das Fenster Wi-Fi-Status an. (Siehe Abbildung 9.)
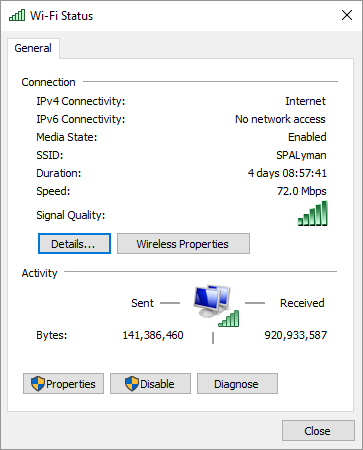
Abbildung 9. Das Dialogfeld Wi-Fi-Status.
Klicken Sie auf die Schaltfläche Details. Das Dialogfeld Details zur Netzwerkverbindung wird angezeigt. Hier wollen Sie endlich sein. (Siehe Abbildung 10.)
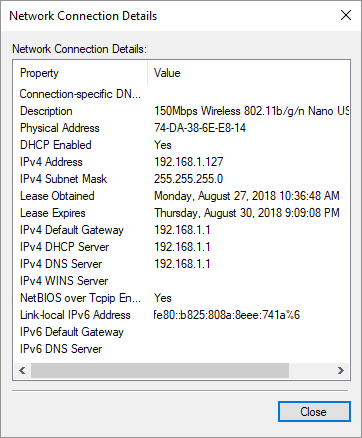
Abbildung 10. Das Dialogfeld Netzwerkverbindungsdetails.
Das Dialogfeld enthält zwei verschiedene IP-Adressen. Die erste ist mit IPv4-Adresse und die zweite mit Link-Local IPv6 Address gekennzeichnet. Dies sind die IP-Adressen, die Ihrem lokalen Computer zur Verwendung in Ihrem lokalen Netzwerk zugewiesen wurden.
Es gibt jedoch eine andere IP-Adresse, die Ihr System verwendet. Dies ist die Adresse, die für die Kommunikation mit dem Rest der Welt über das Internet verwendet wird. Normalerweise wird diese Adresse Ihrem Router zugewiesen, der der „Gatekeeper“ ist, über den Ihr LAN mit dem Internet kommuniziert.
Nach meiner Erfahrung können Sie am einfachsten herausfinden, welche IP-Adresse Sie für die Verbindung mit dem Internet verwenden, indem Sie eine Website verwenden, die Ihre IP-Adresse überprüft und Sie dann darüber informiert, was sie sieht. Hier ist die, die ich am häufigsten benutze:
https://www.whatismyip.com/
Interessanterweise, wenn Sie zu Google gehen und „Was ist meine IP“ eingeben
(ohne Anführungszeichen) Google teilt Ihnen sogar Ihre IP-Adresse mit.
Dieser Tipp (13384) gilt für Windows 7, 8 und 10.