Konzentrieren Sie sich auf Ihre Aufgaben
Mit Windows 8 wurde Quiet Hours eingeführt, eine Funktion, mit der alle Benachrichtigungen zu festgelegten Zeiten deaktiviert wurden. Mit Benachrichtigungen wie E-Mail, Kalenderterminen, Anrufen, Alarmen usw. können Sie jedes Mal leicht abgelenkt werden, wenn eine neue Benachrichtigung in der unteren rechten Ecke Ihres Bildschirms angezeigt wird. Mit dem Update für Windows 10 vom 10. April 2018 wird Quiet Hours jetzt in Focus Assist umbenannt und erhält neue Funktionen, mit denen Sie sich auf Ihre Projekte konzentrieren können. Das neue Update ermöglicht eine bessere Anpassung und intelligente Benachrichtigungskontrolle.
So beginnen Sie mit der Verwendung des Fokus-Assistenten:
-
Klicken Sie auf die Schaltfläche Start in der unteren linken Ecke. Windows zeigt den Startbildschirm an.
-
Klicken Sie auf die Schaltfläche Einstellungen (es sieht aus wie ein kleines Zahnrad). Windows zeigt das Dialogfeld Einstellungen an.
-
Klicken Sie auf System. Windows zeigt den Systembildschirm an.
-
Klicken Sie auf Fokus-Assistent. Windows öffnet dann den Fokusunterstützungsbildschirm.
Alternativ können Sie in der Suchleiste den Fokus-Assistenten eingeben und die Eingabetaste drücken. Windows öffnet den Fokusunterstützungsbildschirm des Einstellungsfensters.
(Siehe Abbildung 1.)
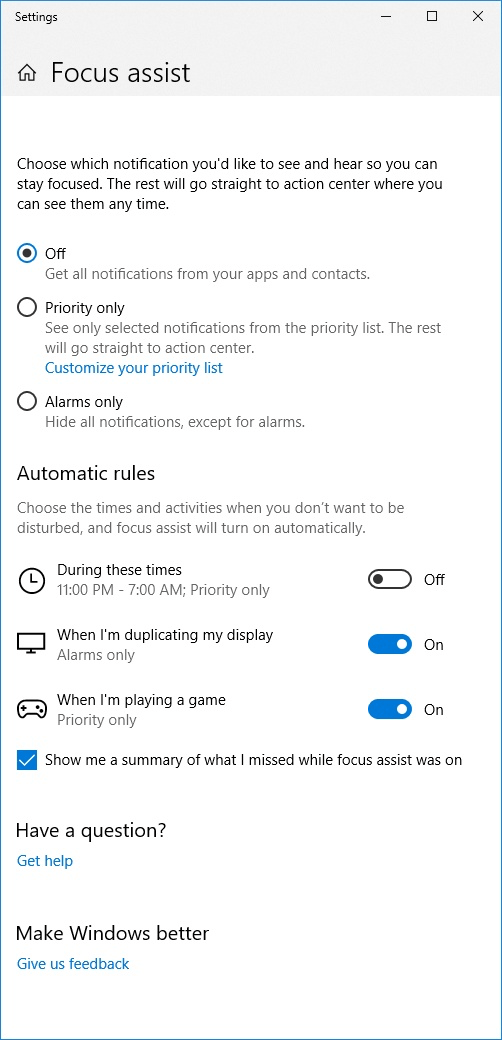
Abbildung 1. Der Fokusunterstützungsbildschirm.
Sobald der Fokus-Assistent geöffnet ist, stehen Ihnen drei Optionen zur Verfügung:
Aus: * (Standardeinstellung) Deaktiviert den Fokus-Assistenten. Windows 10 zeigt Ihnen alle Benachrichtigungen von Ihrem System und Ihren Apps an.
Nur Priorität: * Der Fokus-Assistent zeigt nur Benachrichtigungen von den Elementen an, die Sie in Ihrer Prioritätsliste definiert haben.
Nur Alarme: Mit dem Fokus-Assistenten können Systemalarme nur * alle Benachrichtigungen unterdrücken, während der Fokus-Assistent aktiviert ist, mit Ausnahme von Alarmen.
Unter den drei Auswahlmöglichkeiten finden Sie den Abschnitt Automatische Regeln. Dieser Abschnitt enthält weitere Anpassungen für Focus Assist.
Während dieser Zeiten: * In diesem Abschnitt können Sie die angegebene Zeit einstellen, zu der der Fokus-Assistent automatisch aktiviert werden soll. Sie können den Typ auch zwischen Nur Priorität oder Nur Alarme auswählen.
Wenn ich mein Display dupliziere *: In diesem Abschnitt wird der Fokus-Assistent automatisch aktiviert, wenn Sie Ihren Monitor duplizieren, z. B. wenn Sie eine Präsentation halten.
Wenn ich ein Spiel spiele: * In diesem Abschnitt kann der Fokus-Assistent automatisch aktiviert werden, wenn Sie ein Spiel im Vollbildmodus spielen.
Mit dem Fokus-Assistenten können Sie in den Zeiten, in denen Sie aufpassen müssen, nicht abgelenkt werden und sich nicht von verschiedenen Unterbrechungen Ihres Computers ablenken lassen.
Dieser Tipp (13533) gilt für Windows 10.