Machen Sie sich ein Bild von Ihrem Speicher
<h1> Machen Sie sich ein Bild von Ihrem Speicher [421] </ h1> Im Laufe der Zeit können unsere Computer durch Elemente im Papierkorb oder durch temporäre Dateien blockiert werden. Um Speicherplatz auf Ihrem Computer freizugeben, enthält Windows 10 die neue Storage Sense-Funktion. Dieses Tool kann Ihnen bei Bedarf beim Aufräumen helfen.
Wenn Sie Ihren Computer immer häufiger verwenden, wird der Festplattenspeicher mit temporären Dateien oder Elementen im Papierkorb belegt.
Um Ihnen bei der Freigabe von Speicherplatz zu helfen, hat Windows 10 eine neue Funktion namens Storage Sense eingeführt. Storage Sense ist ein Tool, das Ihnen hilft, wenn auf Ihrem Computer nicht mehr genügend Speicherplatz vorhanden ist. Die Storage Sense-Funktion ist standardmäßig deaktiviert, das Einschalten ist jedoch einfach und schnell möglich.
Gehen Sie folgendermaßen vor, um es einzuschalten:
-
Drücken Sie die Windows-Taste, geben Sie (ohne Anführungszeichen) „Speichereinstellungen“ ein und drücken Sie die Eingabetaste. Dies öffnet die Registerkarte Speicher des Fensters Einstellungen.
(Siehe Abbildung 1.)
-
Klicken Sie unter Storage Sense auf die Option Ein / Aus, um Storage Sense zu aktivieren.
Storage Sense wird jetzt mit den Standardeinstellungen ausgeführt. (Siehe Abbildung 2.)
Um die Einstellungen für Storage Sense zu ändern, klicken Sie unter Ein / Aus auf den Link Ändern, wie Speicherplatz automatisch freigegeben wird. Dies öffnet das Fenster Ändern, wie wir Speicherplatz automatisch freigeben, in dem Sie mehrere Einstellungen ändern können, mit denen Sie bestimmen können, wie Storage Sense funktioniert. Das Fenster Ändern, wie wir Speicherplatz automatisch freigeben, ist in drei Hauptabschnitte unterteilt: Storage Sense, Temporäre Dateien und Jetzt Speicherplatz freigeben. (Siehe Abbildung 3.)
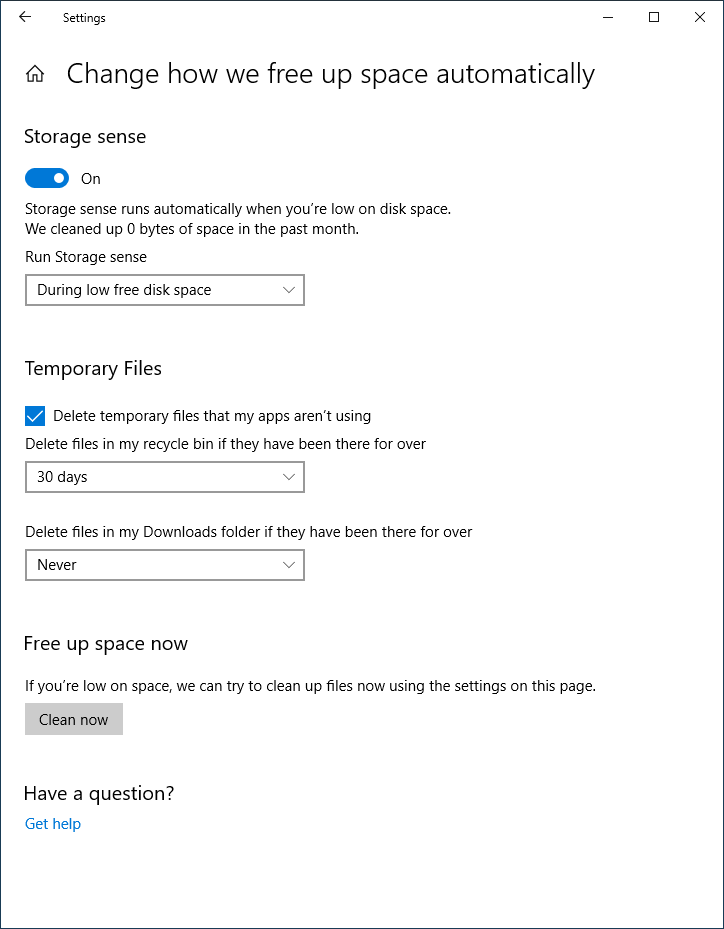
Abbildung 3. Das Fenster Ändern, wie wir Speicherplatz automatisch freigeben.
Storage Sense
Im Abschnitt Storage Sense sehen Sie das Ein- und Ausschalten. Dies funktioniert genauso wie der oben beschriebene Ein / Aus-Schalter. Als Nächstes gibt es eine Dropdown-Liste, in der Sie auswählen können, wann Storage Sense automatisch ausgeführt wird. Diese Dropdown-Liste bietet vier Optionen: Jeden Tag, jede Woche, jeden Monat und die Standardeinstellung bei geringem freiem Speicherplatz.
Temporäre Dateien
Im Abschnitt „Temporäre Dateien“ können Sie drei Dinge konfigurieren, wenn Storage Sense bestimmte Dateitypen löscht. Die erste Wahl ist, ob temporäre Dateien gelöscht werden sollen, die meine Apps nicht verwenden.
Wenn Sie diese Option aktivieren, löscht Storage Sense die temporären Dateien, die sich im Laufe der Zeit ansammeln können und von der App nicht verwendet werden. Als Nächstes wird die Dropdown-Liste Dateien in meinem Papierkorb löschen angezeigt, wenn sie für Über vorhanden waren. Auf diese Weise können Sie festlegen, wie ermittelt werden soll, welche Dateien Storage Sense aus Ihrem Papierkorb entleert. In dieser Dropdown-Liste stehen fünf Optionen zur Auswahl: Nie, 1 Tag, 14 Tage, 30 Tage oder 60 Tage. Wenn Sie beispielsweise 14 Tage auswählen, wird eine Datei in Ihrem Papierkorb gelöscht, sobald sie sich 14 Tage oder länger im Papierkorb befindet.
Die Option „Dateien in meinem Download-Ordner löschen, wenn sie für mehr als vorhanden waren“ ähnelt der vorherigen Option. Nur dieses Mal werden heruntergeladene Dateien entfernt und in Ihrem Download-Ordner gespeichert. Mit dieser Dropdown-Liste haben Sie ebenfalls fünf Optionen: Nie, 1 Tag, 14 Tage, 30 Tage oder 60 Tage. Wenn Sie beispielsweise 1 Tag auswählen, wird eine Datei in Ihrem Download-Ordner gelöscht, sobald sie 1 Tag oder länger dort gespeichert wurde.
Jetzt Speicherplatz frei
Im Abschnitt „Jetzt Speicherplatz freigeben“ können Sie Storage Sense jederzeit manuell ausführen. Wenn Sie auf die Schaltfläche Jetzt bereinigen klicken, wendet Windows alle Einstellungen an, die Sie im Fenster ausgewählt haben, wenn Storage Sense ausgeführt wird.
Mit den richtigen Einstellungen wird Storage Sense im Hintergrund ausgeführt und Ihr Computer gewinnt den benötigten Speicherplatz zurück.
Dieser Tipp (421) gilt für Windows 10.