Informationen zu gesuchten Dateien abrufen
Wenn Al in Windows die Schaltfläche Start verwendet, um zu suchen, liegt dies normalerweise daran, dass er den Verdacht hat, dass sich verwandte Dateien in verschiedenen Ordnern befinden, und dass er sie konsolidieren sollte. In der Anzeige der Suchergebnisse werden jedoch keine Dateipfade angezeigt, und die Befehle zum Anzeigen funktionieren nur für eine Datei. Schließen Sie dann die Anzeige. Also muss Al den Pfad aufschreiben und die Suche für jede Datei wiederholen. Er fragt sich, ob es einen besseren Weg gibt, die Dateipfade für die Ergebnisse einer Suchanzeige zu finden.
Die Suche in Windows 7 kann entweder durch Klicken auf die Schaltfläche Start und anschließendes Verwenden des Suchfelds oder durch Anzeigen des Windows-Explorers und Verwenden des Suchfelds in der oberen rechten Ecke erfolgen. Die Suche in Windows 10 kann durch Drücken von Windows + E erfolgen, um ein neues Datei-Explorer-Fenster zu öffnen. Anschließend verwenden Sie das Suchfeld rechts direkt unter dem Menüband.
Angenommen, Sie möchten nach allen Textdateien auf Ihrem System suchen. Sie müssen lediglich .txt in eines der Suchfelder eingeben und die Eingabetaste * drücken. Wenn Sie dies tun, durchsucht Windows die auf Ihrem System (Windows 7) oder diesem PC (Windows 10) definierten Bibliotheken und gibt die Ergebnisse sehr schnell zurück. Wenn Sie Windows 7 verwenden und die Ergebnisse nicht Ihren Wünschen entsprechen, scrollen Sie zum Ende der Ergebnisse und klicken Sie auf das Symbol, mit dem Sie die Suche auf Ihrem gesamten Computersystem wiederholen können.
Am Ende erhalten Sie eine Liste aller Textdateien auf Ihrem System. Wie die Informationen angezeigt werden, hängt davon ab, welche Ansicht Sie ausgewählt haben. Bei vielen Personen (und wahrscheinlich auch bei Al) sind die Suchergebnisse so eingestellt, dass nur eine begrenzte Menge an Informationen zu den Ergebnissen angezeigt wird. Um weitere Informationen anzuzeigen (einschließlich des vollständigen Pfads der Ergebnisse), klicken Sie auf den Abwärtspfeil neben dem Werkzeug „Ansicht ändern“, das sich in Windows 7 in der oberen rechten Ecke des Suchergebnisfensters befindet. Wenn Sie Windows 10 verwenden Klicken Sie im Datei-Explorer auf die Registerkarte Ansicht des Menübands.
(Siehe Abbildung 1.)
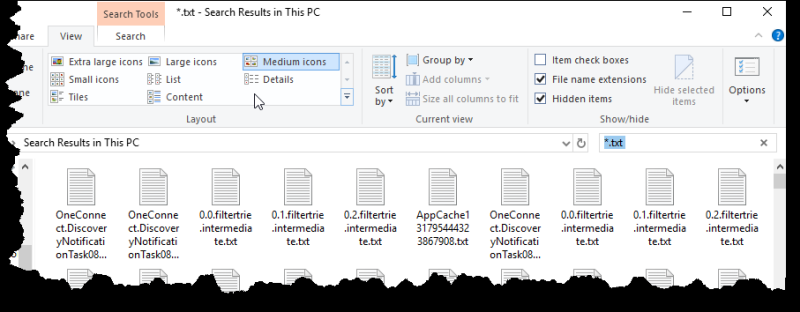
Abbildung 1. Die Registerkarte Ansicht des Menübands im Datei-Explorer.
Sie haben acht mögliche Ansichten zur Auswahl. Sie sollten entweder Details oder Inhalt auswählen, da beide die Möglichkeit haben, vollständige Pfadinformationen für Dateien anzuzeigen. Ich mag die Option „Inhalt“, da sie die meisten Informationen enthält. (Siehe Abbildung 2.)

Abbildung 2. Die Inhaltsansicht für Suchergebnisse.
Beachten Sie, dass in der Inhaltsansicht standardmäßig der vollständige Pfad für eine Datei angezeigt wird.
Sie können den Pfad auch in der Detailansicht anzeigen, wenn Sie dies bevorzugen. (Siehe Abbildung 3.)
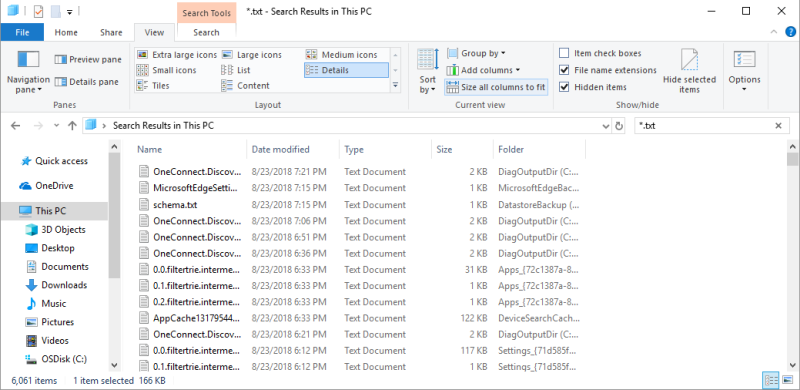
Abbildung 3. Die Detailansicht für Suchergebnisse.
Beachten Sie, dass in der Spalte Ordner ganz rechts auf dem Bildschirm der Pfad für die Datei angezeigt wird. Wenn Sie die Spalte nicht sehen können, erweitern Sie das Suchergebnisfenster etwas. Wenn es immer noch nicht sichtbar ist, klicken Sie mit der rechten Maustaste auf die Kopfzeile (die Zeile mit den Spaltennamen), um eine Palette verfügbarer Spalten anzuzeigen. Sie können dann auswählen, ob die Spalte Ordner angezeigt werden soll. (Siehe Abbildung 4.)
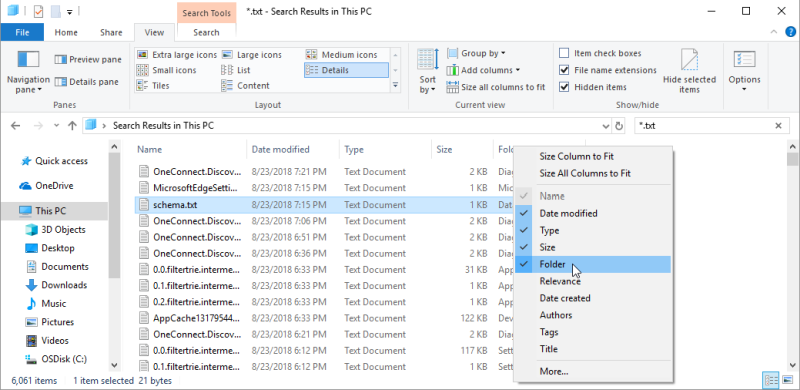
Abbildung 4. Auswählen, welche Spalten in der Detailansicht angezeigt werden sollen.
Spielen Sie mit den Ansichten und Optionen in den Ansichten, bis Sie nur noch die Informationen sehen, die Sie sehen müssen.
Dieser Tipp (13378) gilt für Windows 7 und 10.