Narration über das Ease of Access Center abrufen
Um zu Narration zu gelangen, drücken Sie die Win-Taste, geben Sie (ohne Anführungszeichen) „Einstellungen“ ein und drücken Sie die Eingabetaste. Klicken Sie auf die Gruppe mit der Überschrift „Einfacher Zugriff“. Standardmäßig werden in den Einstellungen für den einfachen Zugriff die ausgewählten Anzeigeeinstellungen angezeigt. Klicken Sie daher auf „Erzähler“, der etwa in der Mitte des linken Fensters angezeigt wird: (Siehe Abbildung 1.)
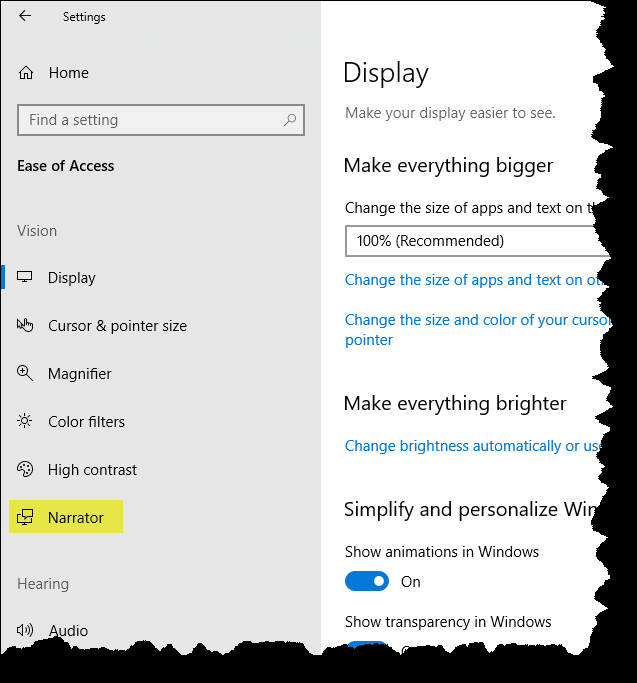
Abbildung 1. Auswahl des Erzählers im Ease of Access Center.
Es gibt viele Einstellungen, die Sie für Narrator konfigurieren können. Für den Anfang können Sie festlegen, dass der Erzähler mit der Tastenkombination Win + Strg + Eingabetaste gestartet und gestoppt wird, damit Sie nicht in die Einstellungen gehen müssen, um ihn ein- und auszuschalten. Sie können Narrator vor oder nach der Anmeldung starten lassen. Sie können die Stimme des Erzählers anpassen, indem Sie eine der integrierten Stimmen auswählen oder weitere Stimmen hinzufügen. Unabhängig davon, welche Stimme Sie wählen, können Sie Geschwindigkeit, Tonhöhe und Lautstärke einstellen.
Der Erzähler kann so eingestellt werden, dass er genau das spricht, was Sie sprechen müssen – nicht zu viel und nicht zu wenig. Sie tun dies, indem Sie die folgenden Optionen aktivieren oder deaktivieren:
Hören Sie Zeichen, während Sie
eingeben Hören Sie Wörter, während Sie
eingeben Sprecher sprechen Fehler
Hören Sie Audio-Hinweise, wenn Sie eine Aktion ausführen
Hören Sie Hinweise zur Interaktion mit Steuerelementen und Schaltflächen
Es gibt sechs Detailebenen, die Narrator für Text bereitstellt, und Sie können auswählen, welche Detailebene für Sie geeignet ist. Sie reichen von „Nur Text“ bis zu „Layout- und Animationsinformationen“.
Es gibt auch sechs Kontextebenen, die Narrator für Schaltflächen und andere Steuerelemente bereitstellt. Sie reichen von „Kein Kontext“ bis hin zu „Vollständiger Kontext alter und neuer Steuerelemente“.
Sie können die Reihenfolge des Kontextlesens für Schaltflächen und andere Steuerelemente anpassen, indem Sie sie entweder vor oder nach den Steuerelementen festlegen.
Der Erzähler hat einen eigenen Cursor, der eine grafische Darstellung der Fokussierung des Erzählers darstellt. Sie können den Erzähler-Cursor anzeigen oder deaktivieren. Sie können die Texteinfügemarke auch dem Bearbeitungscursor folgen lassen, wenn Sie bearbeitbaren Text verwenden, und Sie können den Erzählerfokus und den Systemfokus synchronisieren. Es ist auch möglich, den Bildschirm mit der Maus zu lesen und mit ihm zu interagieren.
Narrator hat ein Braille-System, aber zum jetzigen Zeitpunkt befindet es sich noch in der Beta-Version. Ich werde also warten, bis die Beta-Version beendet ist, bevor ich etwas über dieses System schreibe.
Mit einem letzten Einstellungspaar können Sie (1) Tasten auf der Touch-Tastatur aktivieren, wenn Sie Ihren Finger von der Taste heben, und (2) die Narrator-Taste sperren, damit Sie sie nicht bei jedem Befehl drücken müssen.
Dieser Tipp (13576) gilt für Windows 10.