Versteckte Thumbs.db-Dateien loswerden
Hannah hat ihr System so konfiguriert, dass versteckte Dateien angezeigt werden. (Wie sie sagt, möchte sie gerne sehen, was sich wirklich auf ihrer Festplatte befindet.) Hannah bemerkte, dass viele Ordner eine gemeinsame versteckte Datei enthalten: Thumbs.db. Sie weiß, dass dies keine Dateien waren, die sie erstellt hat, also stellte sie fest, dass entweder Windows oder ein Programm auf ihrem System sie erstellt hat.
Thumbs.db ist eine (normalerweise) versteckte Datei, die Miniaturbilder enthält, um Bilddateien in einem Ordner darzustellen. Diese Datei wird automatisch erstellt, wenn Sie auf einen Ordner zugreifen, der Bilder enthält, damit die Miniaturansichten zwischengespeichert und der Ordnerinhalt schneller angezeigt werden können (nach dem ersten Mal). Leider wird Thumbs.db häufig von Windows geöffnet, sodass Sie den Ordner, in dem sich die Datei befindet, nicht löschen können.
Sie können sowohl Thumbs.db-Dateien entfernen als auch verhindern, dass sie überhaupt erstellt werden, um zukünftige Probleme zu vermeiden. Das Löschen von Thumbs.db ist absolut sicher – dies schadet nicht -, da Windows die Datei einfach neu erstellt, wenn sie nicht vorhanden ist.
Um festzustellen, ob sich die Datei Thumbs.db überhaupt in einem Ordner befindet, müssen Sie zunächst sicherstellen, dass die Einstellungen des Ordners so sind, dass Sie versteckte Dateien sehen können, genau wie Hannah. Wenn Sie Windows 7 verwenden, navigieren Sie dazu zu dem Ordner und klicken auf Extras | Ordneroptionen, um das Dialogfeld Ordneroptionen anzuzeigen. Wenn Sie Windows 8 verwenden, wird dasselbe Dialogfeld angezeigt, indem Sie die Systemsteuerung anzeigen, auf den Link Darstellung und Personalisierung klicken und dann auf den Link Versteckte Dateien und Ordner anzeigen (im Abschnitt Ordneroptionen) klicken. Wenn Sie Windows 10 verwenden, wird das gleiche Dialogfeld angezeigt, indem Sie den Datei-Explorer öffnen, auf die Registerkarte Ansicht des Menübands und dann auf die Schaltfläche Optionen klicken.
Klicken Sie im Dialogfeld Ordneroptionen auf die Registerkarte Ansicht.
(Siehe Abbildung 1.)
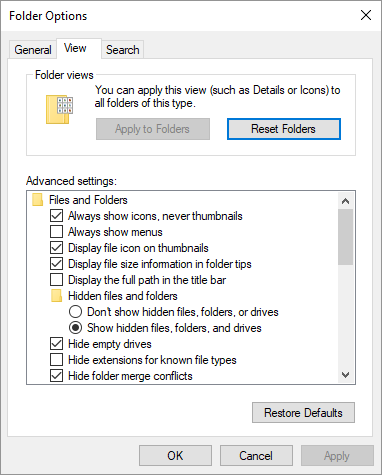
Abbildung 1. Die Registerkarte Ansicht des Dialogfelds Ordneroptionen.
In der Liste der erweiterten Einstellungen gibt es eine Kategorie „Dateien und Ordner“, unter der sich die Kategorie „Versteckte Dateien und Ordner“ befindet. Darunter befinden sich zwei Optionsfelder. Klicken Sie auf „Versteckte Dateien, Ordner und Laufwerke anzeigen“ und klicken Sie auf „OK“. Wenn sich in einem Ordner eine Thumbs.db-Datei befindet, wird sie jetzt angezeigt.
An diesem Punkt können Sie es wie jede andere Datei behandeln – klicken Sie einfach mit der rechten Maustaste darauf und löschen Sie es. Wenn Sie die Datei nicht löschen können (Windows lässt Sie nicht zu), liegt dies höchstwahrscheinlich daran, dass Windows die Datei geöffnet hat. Warum sollte es offen sein? Möglicherweise befinden sich Bilder in dem Ordner, für den Windows Miniaturansichten anzeigt. In einem solchen Fall können Sie die Datei möglicherweise erst löschen, wenn Sie alle Bilder aus dem Ordner verschoben und möglicherweise Ihr System neu gestartet haben. (Durch einen Neustart wird Windows gezwungen, die Datei Thumbs.db zu schließen, und die Datei wird nicht erneut geöffnet, wenn Sie den Ordner erneut anzeigen, da der Ordner keine Bilder enthält, für die Miniaturansichten erforderlich sind.)
Wenn Sie Ihr System so konfigurieren möchten, dass es keine Thumbs.db-Dateien verwendet, können Sie dies über den lokalen Gruppenrichtlinien-Editor tun. Dieses Tool ist nur in einigen Windows-Versionen verfügbar. Um festzustellen, ob es in Ihrem verfügbar ist, rufen Sie die Windows-Suchfunktion auf und suchen Sie nach „gpedit.msc“
(ohne die Anführungszeichen). Wenn Windows es findet, doppelklicken Sie darauf, um den Editor zu starten.
Erweitern Sie im linken Navigationsbereich die verschiedenen Ebenen für Benutzerkonfiguration | Administrative Vorlagen | Windows-Komponenten | Dateimanager. (Tatsächlich ist es Windows Explorer in Windows 7; in Windows 8 und Windows 10 möchten Sie Datei-Explorer auswählen. Microsoft hat Windows Explorer in Datei-Explorer umbenannt, als Windows 8 veröffentlicht wurde.)
Wenn Sie Windows 7 verwenden, klicken Sie im rechten Bereich auf die Einstellung „Caching von Miniaturansichten in versteckten Thumbs.db-Dateien deaktivieren“. Wenn Sie Windows 8 oder Windows 10 verwenden, klicken Sie auf die Einstellung „Caching von Miniaturbildern deaktivieren“. (Siehe Abbildung 2.)
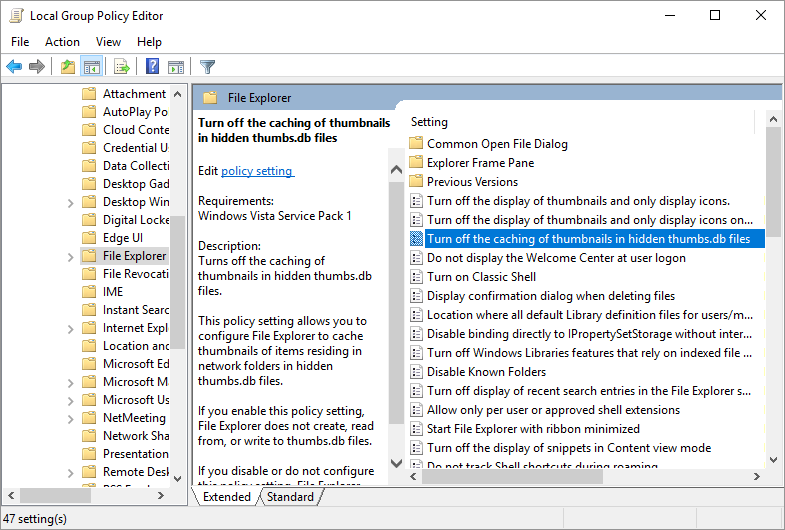
Abbildung 2. Das Dialogfeld Local Group Policy Editor.
Wenn Sie auf diese Einstellung doppelklicken, wird ein weiteres Dialogfeld geöffnet, in dem Sie es aktivieren oder deaktivieren können. Wenn das System keine Thumbs.db-Dateien verwenden soll, belassen Sie die Einstellung auf „Nicht konfiguriert“. Wenn Sie nicht möchten, dass Ihr System Thumbs.db-Dateien verwendet, aktivieren Sie die Einstellung im Dialogfeld und klicken Sie auf OK.
Dieser Tipp (12162) gilt für Windows 7, 8 und 10.