Erste Schritte mit der Mail-App
Trotz der Vielzahl von Kommunikationsoptionen, die Menschen heute zur Verfügung stehen, ist E-Mail immer noch eine der dominantesten Methoden zur Kommunikation mit Kontakten. Seit Jahren bietet Microsoft Möglichkeiten für den Zugriff auf E-Mails an, z. B. Microsoft Outlook und Outlook Express. Tatsächlich hat Microsoft Outlook Express in Windows 8 durch Mail ersetzt. Seit seiner Einführung hat die Mail-App Updates erhalten, die möglicherweise eine praktikable Option darstellen, wenn Sie nach einem neuen E-Mail-Client suchen. Wenn Sie ein E-Mail-Power-User sind und Outlook in einer professionellen Umgebung verwenden, möchten Sie wahrscheinlich bei Outlook bleiben. Wenn Sie E-Mails nicht professionell verwenden, ist Mail möglicherweise der E-Mail-Client, nach dem Sie gesucht haben. Es wird nicht empfohlen, mehr als einen E-Mail-Client auf Ihrem System zu verwenden, der auf dieselben E-Mail-Konten zugreift, da dies zu Konflikten beim Senden und Empfangen von E-Mails führen kann.
Um Mail verwenden zu können, müssen Sie Mail starten und für den Zugriff auf Ihre E-Mail einrichten. Dieser Vorgang variiert geringfügig je nach verwendetem und ausgewähltem E-Mail-Dienst. Drücken Sie die Windows-Taste, geben Sie „mail“ ein und drücken Sie die Eingabetaste. Dadurch wird die Mail-App gestartet. Wenn Sie Mail zum ersten Mal starten, wird der Bildschirm Konto hinzufügen angezeigt. Hinweis: Dieser Bildschirm kann je nach Computer und Wenn Sie in Ihrem Microsoft-Konto angemeldet sind, leicht variieren. (Siehe Abbildung 1.)
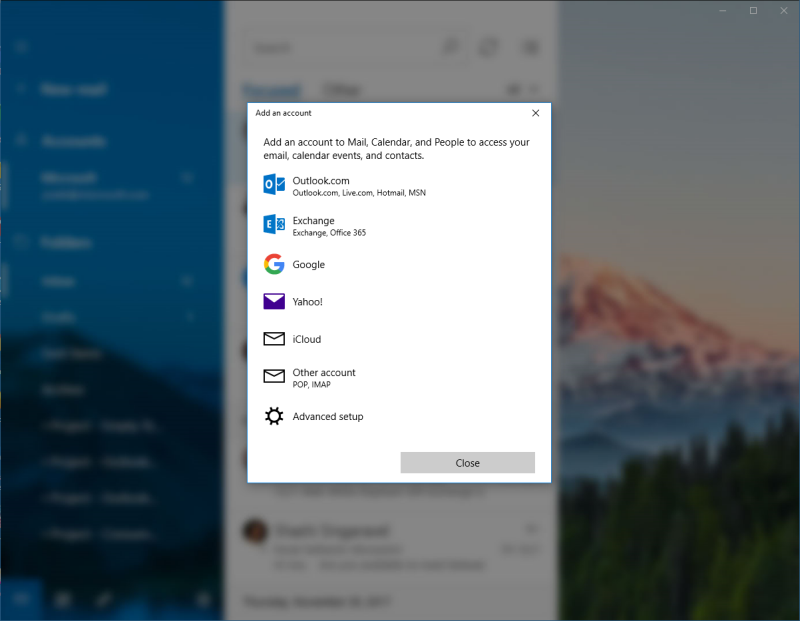
Abbildung 1. Der Bildschirm Konto hinzufügen für E-Mail.
Wählen Sie aus der Liste der Optionen den Dienst aus, den Sie für Ihre E-Mail verwenden. Wenn Sie beispielsweise Live.com für Ihre E-Mail verwenden, wählen Sie Outlook.com aus. Wenn Sie Google Mail verwenden, wählen Sie Google aus. Je nachdem, welchen Dienst Sie auswählen, ändert sich das resultierende Fenster. Wenn Sie Google oder Yahoo auswählen, wird das Fenster Verbindung zu einem Dienst herstellen geöffnet. (Siehe Abbildung 2.)
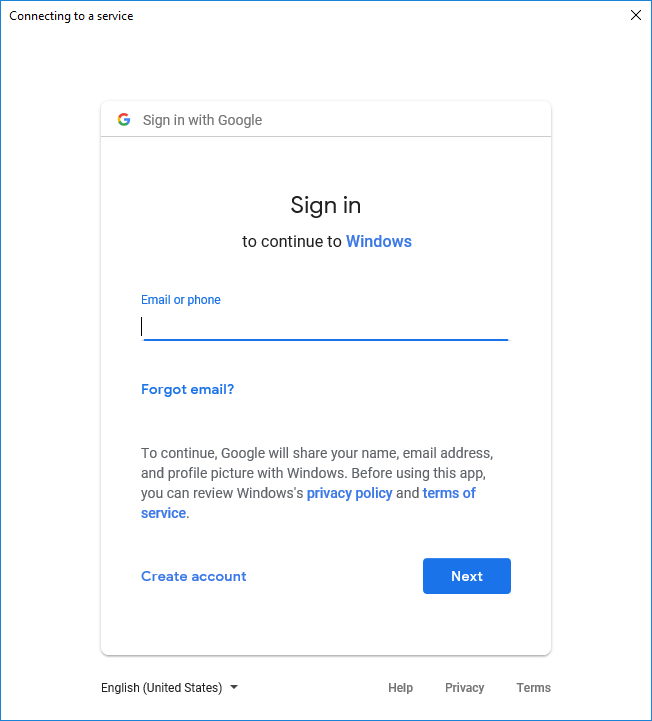
Abbildung 2. Das Fenster Verbindung zu einem Dienst für Mail herstellen.
Unabhängig davon, welche Option Sie auswählen, müssen Sie die in den nachfolgenden Fenstern angeforderten Informationen eingeben. Nachdem Sie die Informationen für Ihr Konto eingegeben haben, schließt Mail das Fenster Konto hinzufügen. Sie sehen Ihr Konto in der linken Spalte in Mail unter der Überschrift Konten. (Siehe Abbildung 3.)
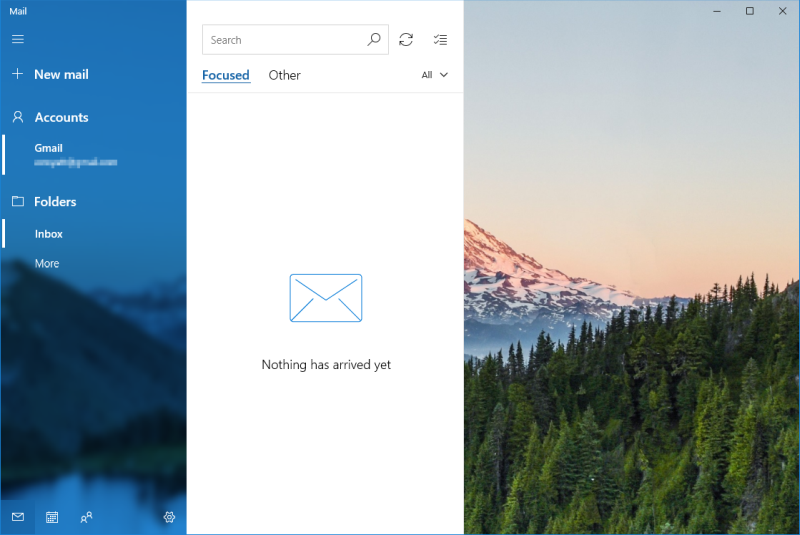
Abbildung 3. Die Mail-App zeigt das neue Konto in der linken Spalte.
Wenn Sie über mehrere E-Mail-Dienste verfügen, können Sie diese zu Mail hinzufügen. Klicken Sie dazu auf die Überschrift Konten.
Mail zeigt das Menü Konten verwalten rechts in der Mail-App an.
Wählen Sie Konto hinzufügen, um das Fenster Konto hinzufügen erneut zu öffnen. Sie können dies für andere von Ihnen verwendete E-Mail-Konten wiederholen. (Siehe Abbildung 4.)
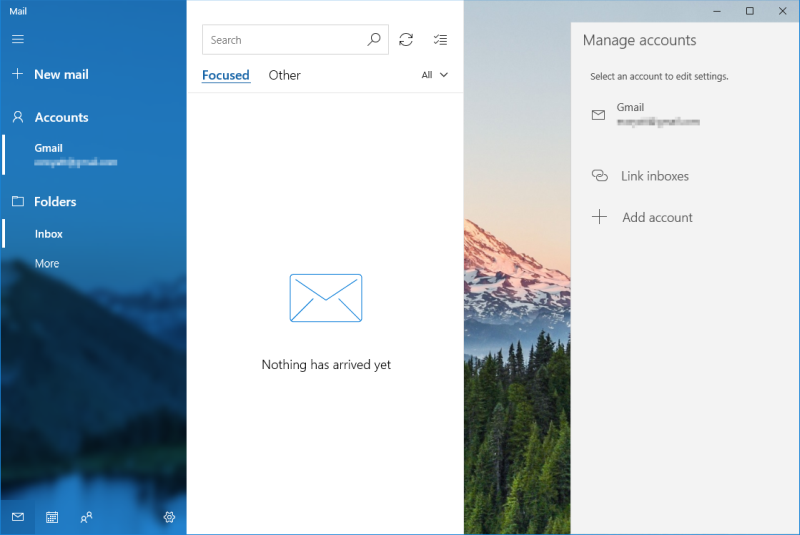
Abbildung 4. Das Menü Konten verwalten.
Sobald Ihre Konten eingerichtet sind, können Sie mit dem Verfassen und Senden von E-Mails beginnen.
Klicken Sie einfach auf den Link Neue E-Mail in der linken Spalte, um rechts neben der E-Mail-App eine neue E-Mail zu erstellen.
E-Mail ist eine großartige Möglichkeit, auf Ihre E-Mails auf Ihrem Desktop zuzugreifen und mit Freunden und Familie per E-Mail zu kommunizieren, wo immer sie sich befinden.
Dieser Tipp (390) gilt für Windows 10.