Schritte nach unten
Jane ist in ihrer Familie als „go to“ -Computer bekannt. Aus diesem Grund wird sie häufig gefragt, wie bestimmte Dinge innerhalb des Windows-Betriebssystems ausgeführt werden sollen. Oft wird sie gefragt, wie sie immer wieder dieselben Schritte ausführen soll. Jane würde versuchen, diese Schritte oder Verfahren für die Menschen aufzuschreiben, aber sie fühlt sich unwohl mit der Zeit, die es dauern könnte.
Als solches glaubt sie nicht, dass sie es leicht machen kann. Hier kann Windows 10 Steps Recorder hilfreich sein. Steps Recorder macht genau das, was der Name schon sagt – er zeichnet Ihre Aktionen (Schritte) auf und erstellt eine Datei mit allem, was Sie während der Aufnahme getan haben.
Um mit Step Recorder zu beginnen, gehen Sie einfach wie folgt vor:
-
Drücken Sie die Windows-Taste und geben Sie (ohne Anführungszeichen) „Steps Recorder“
ein Drücken Sie dann die Eingabetaste. Dadurch wird die Steps Recorder-App gestartet. (Siehe Abbildung 1.)
-
Um mit der Aufzeichnung Ihrer Schritte zu beginnen, klicken Sie auf die Schaltfläche Start Record. Die App zeichnet alles auf, was Sie auf Ihrem Bildschirm tun.
-
Wenn Sie fertig sind, drücken Sie die Stop Record-Taste. Die App stoppt die Aufnahme und öffnet die Ergebnisse der Aufnahme. (Siehe Abbildung 2.)
Beachten Sie, dass Steps Record die Aufzeichnung dessen anzeigt, was während der Aufnahme stattgefunden hat. Die resultierende Datei ist in zwei Hauptabschnitte unterteilt:
„Schritte“ und „Zusätzliche Details“.
Schritte
Der Abschnitt „Schritte“ unterteilt jedes Element, das Sie ausgeführt haben, in aufeinanderfolgende Schritte, z. B. Schritt 1, Schritt 2 usw. Nach der Schrittnummer zeichnet die App Datum und Uhrzeit auf, gefolgt von einer Beschreibung dessen, was Sie während des Schritts getan haben.
Die App fügt auch einen Screenshot ein, wie der Bildschirm in diesem Moment aussah. (Siehe Abbildung 3.)
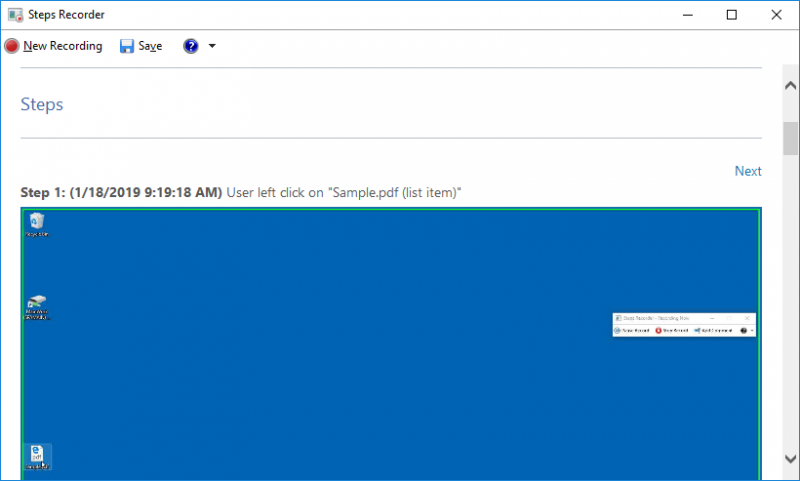
Abbildung 3. Im Abschnitt Schritte der Steps Recorder-Ergebnisdateien werden Schritt, Datum, Uhrzeit und Aktion angezeigt.
Zusätzliche Details
Am Ende des Abschnitts „Schritte“ enthält der Schrittrekorder einen Abschnitt „Zusätzliche Details“. Dieser Abschnitt enthält zusätzliche Informationen zu den von Ihnen unternommenen Schritten und den von Ihnen aufgezeichneten Elementen. Dies schließt Datum und Uhrzeit erneut ein, zeigt jedoch auch die Start- und Stoppzeitstempel an.
Bei Programmen, auf die Sie während der Aufnahme klicken, erhalten Sie auch deren Build- / Versionsnummer. (Siehe Abbildung 4.)
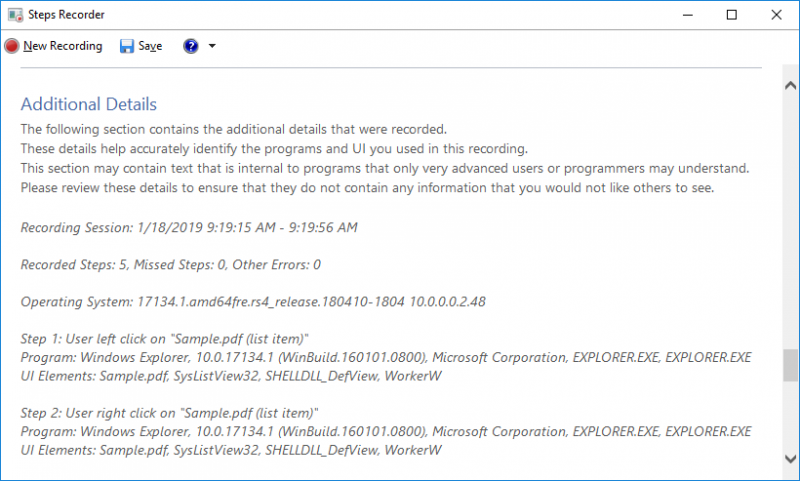
Abbildung 4. Der Abschnitt Zusätzliche Details zu den Steps Recorder-Ergebnisdateien.
Wenn Sie fertig sind, können Sie auf das Symbol Speichern klicken, um das Dialogfeld Speichern zu öffnen. Benennen Sie Ihre Datei und eine Zip-Datei wird an dem von Ihnen angegebenen Speicherort gespeichert.
(Es wird als Zip-Datei gespeichert, damit Sie es problemlos an eine andere Person senden können.) (Siehe Abbildung 5.)
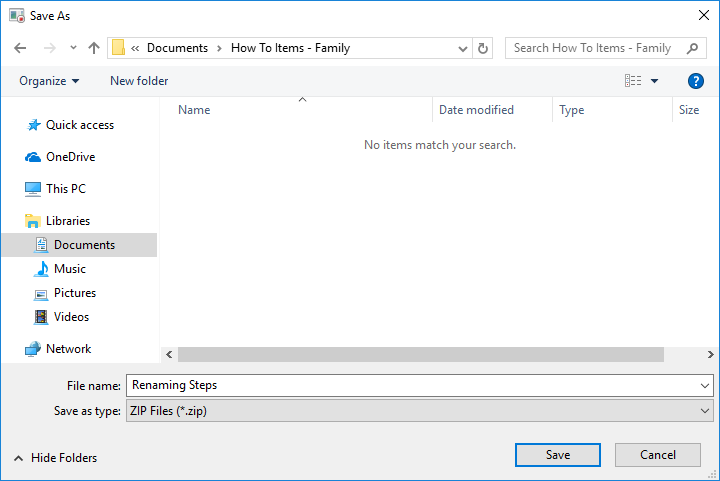
Abbildung 5. Die Steps Recorder-Dateien werden in Zip-Dateien gespeichert.
Die Zip-Datei enthält die aufgezeichneten Schritte, die als .mht-Datei kompiliert wurden. Die Dateierweiterung .mht steht für „MIME-HTML-Datei“ und ist im Wesentlichen eine in sich geschlossene Webseite, die den HTML-Code und zusätzliche Ressourcen enthält, die zum Anzeigen der Webseite erforderlich sind. In diesem Fall enthält es den oben beschriebenen Inhalt und die Bilder. (Siehe Abbildung 6.)
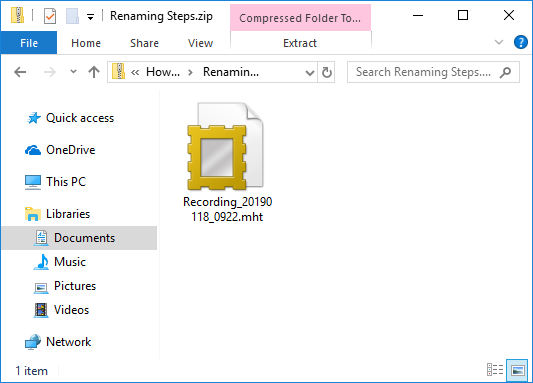
Abbildung 6. Die in der gespeicherten Zip-Datei gespeicherte .mht-Datei.
Wenn Jane Steps Recorder verwendet und die Datei an einen anderen Windows-Benutzer sendet, kann dieser die Datei öffnen und die von Jane unternommenen Schritte anzeigen und wissen, was zu tun ist.
Es ist wichtig zu beachten, dass das .mht-Format normalerweise in einem Webbrowser geöffnet wird. Microsoft erwartet, dass es sich bei diesem Browser um Internet Explorer oder Edge handelt. Daher wird andere Browser nur eingeschränkt unterstützt.
Dieser Tipp (13612) gilt für Windows 10.