Kennenlernen des Ease of Access Centers
Mit den Einstellungen für den einfachen Zugriff können Sie Änderungen an Ihrem System vornehmen, um die Navigation zu vereinfachen. Das einzige Problem ist, dass es nicht so einfach ist zu bestimmen, welche Ease of Access-Schnittstelle Sie verwenden möchten. Sie können Einstellungen in der Systemsteuerung ändern und Einstellungen über Einstellungen ändern.
Systemsteuerung
Um die Systemsteuerung aufzurufen, drücken Sie die Windows-Taste, geben Sie (ohne Anführungszeichen) „Control“ ein und drücken Sie die Eingabetaste. Klicken Sie nun auf den Link „Einfacher Zugriff“. Sie sehen das folgende Fenster: (Siehe Abbildung 1.)
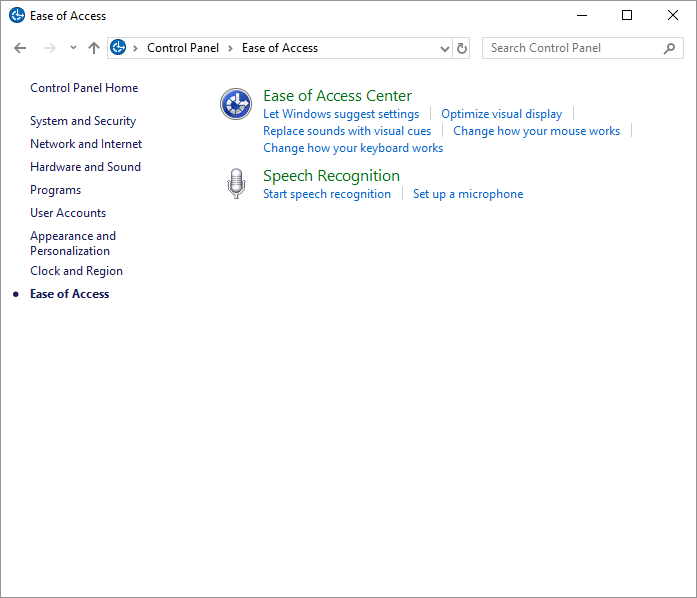
Abbildung 1. Das Fenster „Einfacher Zugriff“.
Klicken Sie nun auf den Link Ease of Access Center. Windows zeigt das Fenster „Ease of Access Center“ an. (Siehe Abbildung 2.)
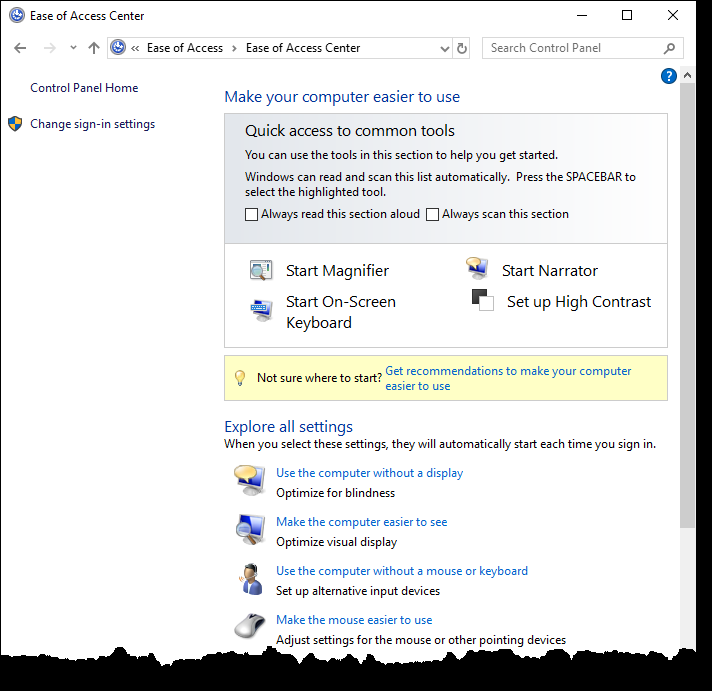
Abbildung 2. Ease of Access Center der Systemsteuerung.
Wie Sie sehen können, können Sie in dieser Ansicht auf die Lupe, den Erzähler und die Bildschirmtastatur zugreifen. Sie können auch High Contrast einrichten.
Interessant ist, dass Sie „Diesen Abschnitt immer scannen“
haben Wenn diese Option aktiviert ist, wird jede der vier Optionen nach einigen Sekunden ausgewählt. Sie können das Werkzeug aktivieren, indem Sie bei Auswahl des Werkzeugs einfach die Leertaste drücken.
Weitere in dieser Ansicht verfügbare Einstellungen sind Anzeigeeinstellungen, alternative Eingabegeräte, Mauseinstellungen, Tastatureinstellungen, Alternativen für Sounds, Einstellungen zum Lesen und Tippen sowie Einstellungen für Touch und Tablets.
Einstellungen
Die andere Möglichkeit, Einstellungen im Zusammenhang mit dem einfachen Zugriff zu ändern, besteht in der Benutzeroberfläche „Einstellungen“. Um dorthin zu gelangen, drücken Sie die Windows-Taste, geben Sie „Einstellungen“ (ohne Anführungszeichen) ein und drücken Sie die Eingabetaste. Das folgende Fenster wird angezeigt: (Siehe Abbildung 3.)
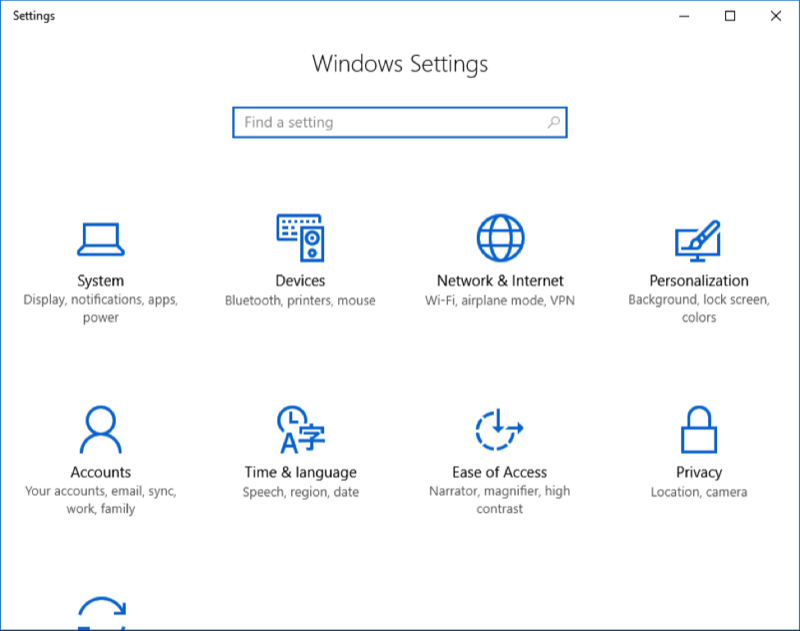
Abbildung 3. Einfache Einstellung der Zugangsfläschcheneinstellungen.
Wenn Sie auf die Kategorie Einfacher Zugriff klicken, wird das folgende Fenster angezeigt: (Siehe Abbildung 4.)
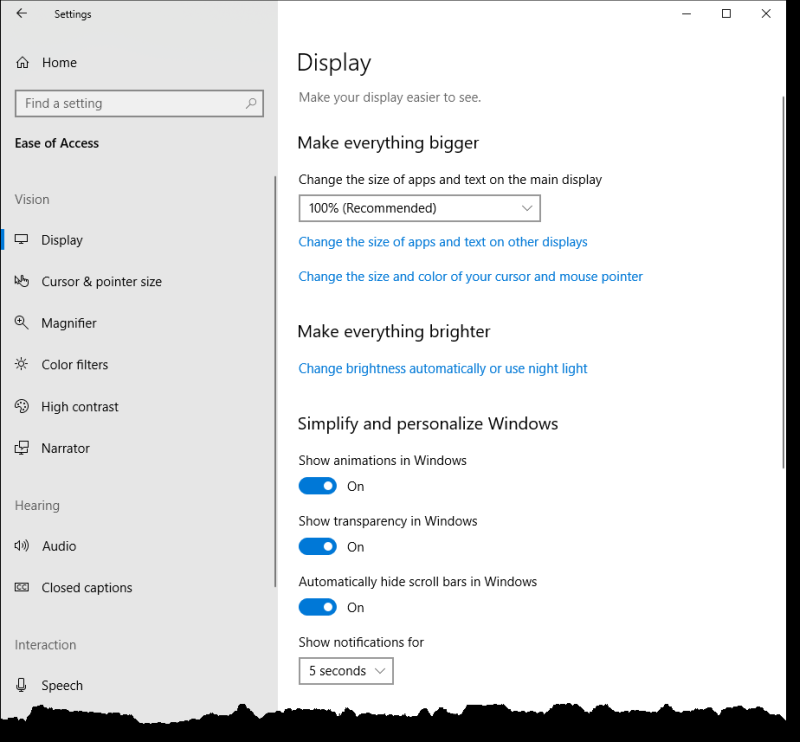
Abbildung 4. Einfaches Access Center für Einstellungen.
Auf der linken Seite sehen Sie, dass die verschiedenen Einstellungen nach Vision, Hören und Interaktion gruppiert sind. Die Einstellungen in jeder Gruppierung sind wie folgt. Vision: Anzeige, Cursor- und Zeigergröße, Lupe, Farbfilter, hoher Kontrast, Erzähler; Anhörung: Audio, Untertitel; Interaktion: Sprache, Tastatur, Maus, Augensteuerung.
Dieser Tipp (13568) gilt für Windows 10.