Google Drive
Google Drive ist Googles Angebot für Cloud-Speicher. Obwohl viele von uns es technisch immer noch unter diesem Namen kennen, wurde Google Drive durch ein Produkt namens „Backup and Sync“ ersetzt. Damit erhalten Sie weiterhin kostenlosen Cloud-Speicher, aber auch eine automatische Synchronisierung zwischen der Cloud und den von Ihnen angegebenen lokalen Ordnern.
Sie können Backup and Sync von HYPERLINK „https://www.google.com/drive/download/“ herunterladen. Wenn Sie zu dieser Website gehen, werden Sie feststellen, dass Sie die Wahl haben: (Siehe Abbildung 1.)
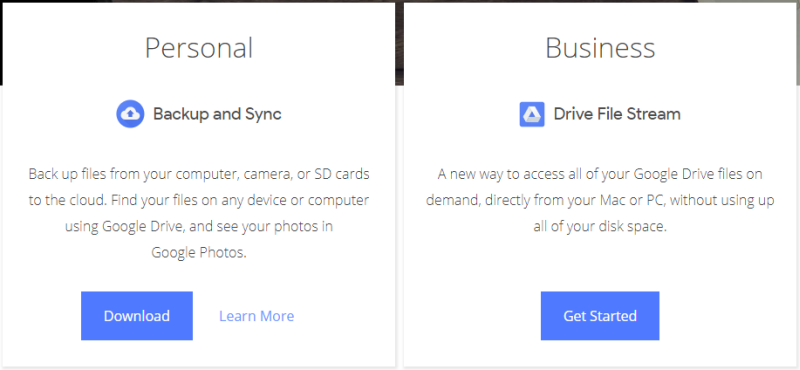
Abbildung 1. Download-Seite zum Sichern und Synchronisieren.
Hier klicken Sie links unter der Kategorie Persönlich auf die Schaltfläche Herunterladen. Daraufhin wird ein weiteres Fenster angezeigt, in dem Sie die Nutzungsbedingungen lesen und dann auf die Schaltfläche Zustimmen und Herunterladen klicken können. (Siehe Abbildung 2.)
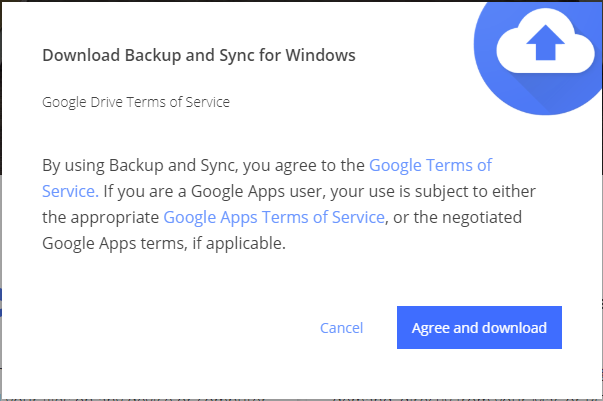
Abbildung 2. Fenster mit den Nutzungsbedingungen.
Sobald Sie auf Zustimmen und Herunterladen klicken, wird eine Datei mit der Installationssoftware für das Produkt auf Ihren PC heruntergeladen. Doppelklicken Sie auf diese heruntergeladene Datei („installbackupandsync.exe“ genannt). Eine Installation ohne Fragen wird durchgeführt. Die Ausführung dauert weniger als eine Minute. Am Ende wird das folgende Fenster angezeigt: (Siehe Abbildung 3.)

Abbildung 3. Fenster Installation abgeschlossen.
Klicken Sie auf die Schaltfläche Schließen, um das Fenster zu schließen. Sie müssen jetzt eine erste Ausführung der Anwendung durchführen, um sie zu konfigurieren. Klicken Sie auf Start und dann im Startmenü auf den Ordner Sichern und Synchronisieren. Unter diesem Ordner sehen Sie die Sicherungs- und Synchronisierungsanwendung. Klicken Sie auf die Anwendung, und Sie werden durch eine assistentenähnliche Oberfläche geführt, um zu konfigurieren, welche Ordner mit der Cloud synchronisiert werden sollen.
Sobald Sie Backup und Sync konfiguriert haben, wird es automatisch im Hintergrund ausgeführt und Ihre angegebenen Ordner werden mit denselben Ordnern in der Cloud synchronisiert. Außerdem wird im Datei-Explorer ein neuer Ordner angezeigt, der wie ein lokaler Ordner aussieht. Wenn Sie möchten, können Sie Dateien aus einem beliebigen lokalen Ordner in Ihr Google Drive verschieben oder kopieren, um sie in der Cloud zu speichern.
Sie können Dateien auch (kostenlos) über die Weboberfläche mit anderen teilen. Klicken Sie auf das Symbol Sichern und Synchronisieren in Ihrem Benachrichtigungsbereich (das Symbol sieht aus wie eine Wolke mit zwei gekrümmten Pfeilen): (Siehe Abbildung 4.)
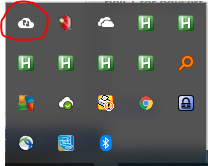
Abbildung 4. Symbol für Sicherung und Synchronisierung
Wenn Sie auf das Symbol klicken, wird ein kleines Menü darüber angezeigt. Oben im Menü wird ein weiteres Symbol angezeigt, das die Weboberfläche angibt. (Siehe Abbildung 5.)
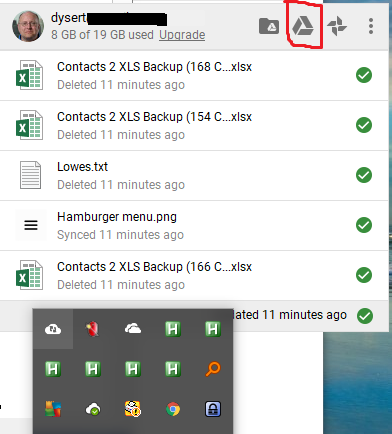
Abbildung 5. Symbol für die Sicherung und Synchronisierung der Weboberfläche.
Wenn Sie auf das Symbol für die Weboberfläche klicken, wird in Ihrem Browser eine Seite mit Ihren Sicherungs- und Synchronisierungsdateien geöffnet. Klicken Sie dort mit der rechten Maustaste auf die Datei, die Sie freigeben möchten, und klicken Sie im Kontextmenü auf den Menüpunkt „Freigeben …“.
Daraufhin wird das Freigabefenster geöffnet, in dem Sie einzelne E-Mail-Adressen von Personen eingeben können, für die Sie die Datei freigeben möchten. Wenn Sie mit allen teilen möchten, klicken Sie oben rechts im Fenster auf den Link „Gemeinsam nutzbaren Link abrufen“. (Siehe Abbildung 6.)
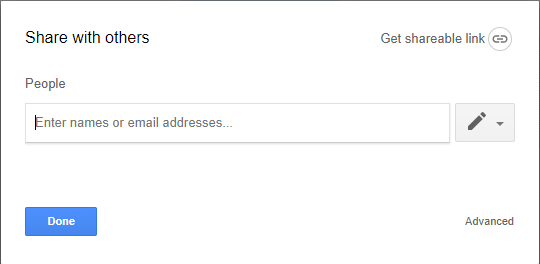
Abbildung 6. Das Freigabefenster.
Wenn Sie auf „Gemeinsam nutzbaren Link abrufen“ klicken, wird eine eindeutige URL zu dieser Datei angezeigt. Sie können diese URL dann in die Zwischenablage kopieren und dort einfügen, wo die Benutzer sie sehen sollen. Jeder, der dann auf diesen Link klickt, kann Ihre freigegebene Datei anzeigen.
Wenn Sie mit der Arbeit an der Weboberfläche fertig sind, klicken Sie auf die Schaltfläche Fertig und schließen Sie einfach die Registerkarte Ihres Webbrowsers. Die Weboberfläche bietet noch mehr. Wenn Sie also Zeit haben, empfehlen wir Ihnen, zu experimentieren, um herauszufinden, was für Google Backup and Sync alles verfügbar ist.
Dieser Tipp (13599) gilt für Windows 7, 8 und 10.