Zeit von der ganzen Welt fernhalten
Während wir wissen, wo wir leben, haben wir oft Familie und Freunde, die in verschiedenen Teilen des Landes oder sogar der Welt leben. Wir sind nicht nur durch Meilen getrennt, sondern oft auch durch Zeitzonen. Das Verfolgen der Zeitzonen kann schwierig sein – addieren oder subtrahieren Sie Ihre Ortszeit, berücksichtigen Sie die Sommerzeit oder nicht? Mit der Alarms & Clock-App in Windows 10 bietet Windows eine einfache Möglichkeit, die Zeit für jeden gewünschten Ort zu verfolgen.
Um die Zeit in verschiedenen Teilen der Welt im Auge zu behalten, bietet Windows den World Clock-Teil der Alarms & Clock-App an. Um die Alarms & Clock-App zu öffnen, klicken Sie auf die Schaltfläche Start und scrollen Sie zu Alarms & Clock und klicken Sie darauf. Windows zeigt die Alarms & Clock App an. Klicken Sie dann auf die Registerkarte Weltzeituhr. (Siehe Abbildung 1.)
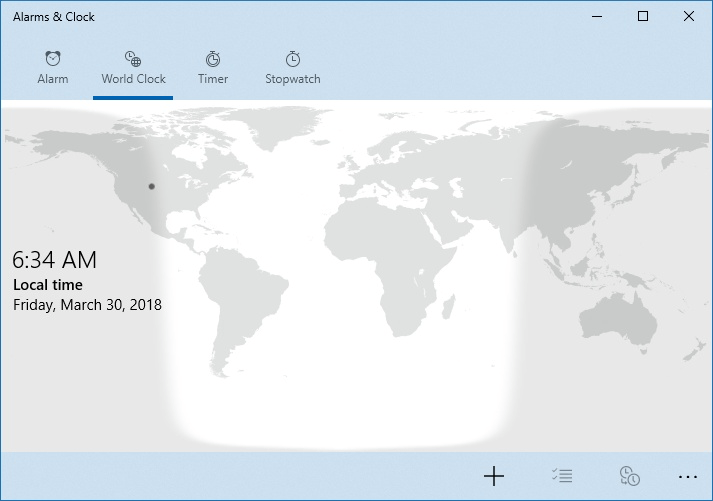
Abbildung 1. Die Registerkarte Weltzeituhr der App Alarms & Clock.
Auf der Registerkarte Weltzeituhr können Sie, wie der Name schon sagt, die Uhrzeit auf der ganzen Welt anzeigen. Standardmäßig wurde auf der Registerkarte Weltzeituhr eine Uhr erstellt, die Uhrzeit und Datum für Ihren Standort anzeigt.
Auf der Registerkarte Weltzeituhr können Sie mehrere Uhren einrichten, die jeweils die Zeit für die von Ihnen festgelegten Bereiche anzeigen. Gehen Sie folgendermaßen vor, um eine neue Uhr für Ihren gewünschten Standort hinzuzufügen:
-
Klicken Sie in der unteren Leiste der App auf die Schaltfläche Neue Uhr hinzufügen (das Plus-Symbol). Sie sehen dann eine Suchleiste, in der Sie aufgefordert werden, Ihren Standort einzugeben. (Siehe Abbildung 2.)
-
Geben Sie den gewünschten Ort ein. Eine Dropdown-Liste wird angezeigt, um Ihre Suche einzugrenzen. Tipp: In der Suchleiste werden nicht alle Städte der Welt aufgelistet. Wenn Sie die gewünschte Stadt nicht finden können, suchen Sie nach der nächstgelegenen Großstadt.
-
Wenn Sie die gesuchte Stadt gefunden haben, drücken Sie die Eingabetaste und die Uhr wird dem Fenster hinzugefügt. Die Art und Weise, wie dies angezeigt wird, hängt von der Größe des Alarm- und Uhrfensters ab. Ihre Uhren werden entweder als Tags angezeigt, die an Punkten über der Stadt angebracht sind, oder als Liste der Uhren auf der linken Seite.
Mit Windows können Sie bis zu 10 Uhren erstellen. Nachdem Sie die gewünschten Uhren hinzugefügt haben, können Sie auf der Registerkarte Weltzeituhr einige zusätzliche Dinge mit den von Ihnen erstellten Uhren tun.
Durch die Zeit drehen
-
Klicken Sie auf die Schaltfläche Vergleichen (das Zwei-Uhr-Symbol). Am unteren Rand des Fensters wird eine Zeitleiste / ein Lineal geöffnet.
-
Klicken Sie auf den linken oder rechten Pfeil, um die Uhrzeit in jeder Stadt basierend auf der von Ihnen ausgewählten Zeit anzuzeigen.
Pin eine Uhr an das Startmenü
-
Klicken Sie mit der rechten Maustaste auf eine der Uhren, die Sie hinzugefügt haben.
-
Klicken Sie im daraufhin angezeigten Kontextmenü auf Pin To Start. Sie werden mit dem Dialogfeld Möchten Sie diese Kachel zum Starten anheften, aufgefordert?
-
Klicken Sie auf Ja. Windows fügt die Uhr dem Startmenü hinzu. (Siehe Abbildung 3.)
Mit dem World Clock-Teil der Alarms & Clock-App können Sie jetzt ganz einfach jeden Teil der Welt verfolgen, den Sie auch benötigen. Jetzt ist die einzige Frage, wo?
Dieser Tipp (13513) gilt für Windows 10.