Verfolgen Sie Ihre Zeitleiste
Mit Windows 10 führte Microsoft die Aufgabenansicht ein, mit der Sie Ihre Anwendungen auf virtuellen Desktops organisieren konnten. Durch Aktivieren der Aufgabenansicht wurden Ihnen alle geöffneten, minimierten oder geöffneten Anwendungsfenster auf Ihrem System angezeigt. Sie können dann schnell zwischen Anwendungen oder Fenstern wechseln oder virtuelle Desktops erstellen und organisieren.
Mit dem Update für Windows 10 vom 10. April 2018 hat Windows die Funktionen von Task View durch die Einführung von Timeline erweitert. Als Teil der Aufgabenansicht zeigt Ihnen die Zeitleiste den Verlauf der Aktivitäten, die Sie in den letzten Tagen ausgeführt haben. Sie sehen nicht nur die Aktivitäten, die auf dem Computer ausgeführt werden, den Sie gerade verwenden, sondern auch die Aktivitäten von anderen Computern und mobilen Apps, bei denen Sie sich mit Ihrem Microsoft-Konto angemeldet haben.
Klicken Sie zum Starten Ihrer Zeitleiste auf das Symbol Aufgabenansicht in der Taskleiste.
Umgekehrt können Sie Win + Tab drücken. Bei beiden Methoden wird in Windows der Bildschirm „Aufgabenansicht“ angezeigt. (Siehe Abbildung 1.)
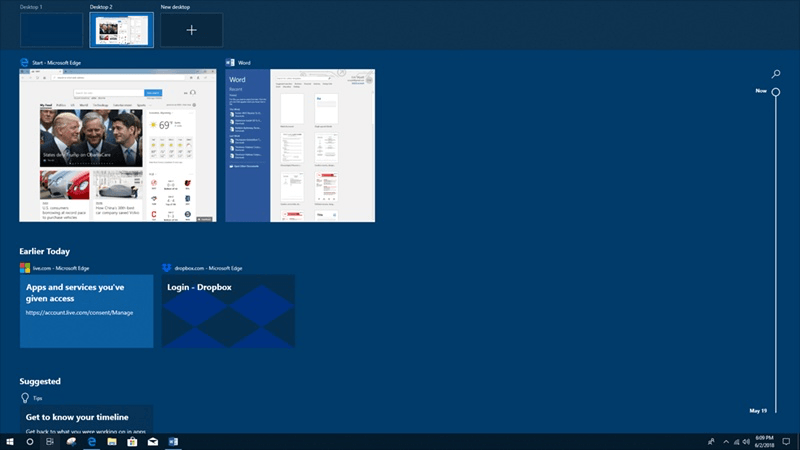
Abbildung 1. Der Bildschirm Aufgabenansicht.
Wenn Sie es gewohnt sind, mit der Aufgabenansicht zu arbeiten, sollten Sie sich auf dem Bildschirm wie zu Hause fühlen. Oben finden Sie eine Liste der von Ihnen erstellten virtuellen Desktops. Unter den virtuellen Desktops befindet sich die Liste der Anwendungen, die auf jedem virtuellen Desktop ausgeführt werden. Wenn Sie nach unten scrollen, finden Sie Elemente, die sich auf Aktivitäten in letzter Zeit beziehen.
Auf der rechten Seite des Bildschirms finden Sie Suchfunktionen. Durch Klicken auf das Suchsymbol wird eine Suchleiste geöffnet, in die Sie ein Schlüsselwort für die gesuchte Aktivität eingeben können. Während Sie die Ergebnisse für den Begriff eingeben, wird Ihre Eingabe links angezeigt. Unter dem Suchsymbol sehen Sie eine vertikale Zeitleiste. Auf diese Weise können Sie schnell und visuell durch Ihren Aktivitätsverlauf scrollen.
Um Ihnen zu helfen, ist in Windows 10 die Aktivitätsverfolgung standardmäßig aktiviert. Wenn Sie möchten, dass Ihre Aktivitäten nicht gespeichert werden, können Sie die Nachverfolgung deaktivieren, indem Sie die folgenden einfachen Schritte ausführen:
-
Klicken Sie auf die Schaltfläche Start in der unteren linken Ecke. Windows zeigt den Startbildschirm an.
-
Klicken Sie auf die Schaltfläche Einstellungen (es sieht aus wie ein kleines Zahnrad). Windows zeigt das Dialogfeld Einstellungen an.
-
Klicken Sie auf Datenschutz. Windows zeigt den Datenschutzbildschirm an.
-
Scrollen Sie nach unten und klicken Sie in der linken Spalte auf Aktivitätsverlauf. Windows zeigt dann den Aktivitätsverlaufsbildschirm an. (Siehe Abbildung 2.)
Von hier aus können Sie festlegen, ob Windows Ihre Aktivitäten sammelt oder nicht. Sie können auch auswählen, ob Windows mit der Synchronisierung über die Cloud einverstanden ist. Sie können auch die mit Ihrem Computer verknüpften Konten anzeigen, mit denen Windows die Aktivitäten verfolgen würde. Sie können auch den Aktivitätsverlauf für die mit Ihrem PC verknüpften Konten löschen.
Die Fähigkeit, sich an Ihre Aktivitäten zu erinnern, ermöglicht es Ihnen, sicher zu arbeiten, dass Sie eine Aktivität nach einem Neustart oder sogar nach einer Woche erneut besuchen können. Die zusätzliche Möglichkeit, Ihre Aktivitäten von anderen Geräten aus einzubeziehen, kann ein Gefühl der mobilen Freiheit vermitteln.
Dieser Tipp (13536) gilt für Windows 10.