Mit Timern die Zeit verfolgen
Timer sind heute in unserem Leben immer hilfreich. Wir verwenden sie aus verschiedenen Gründen zum Kochen, Spielen und Countdown. Die Wecker- und Uhr-App ermöglicht einfache Countdowns über die Registerkarte Timer. (Siehe Abbildung 1.)
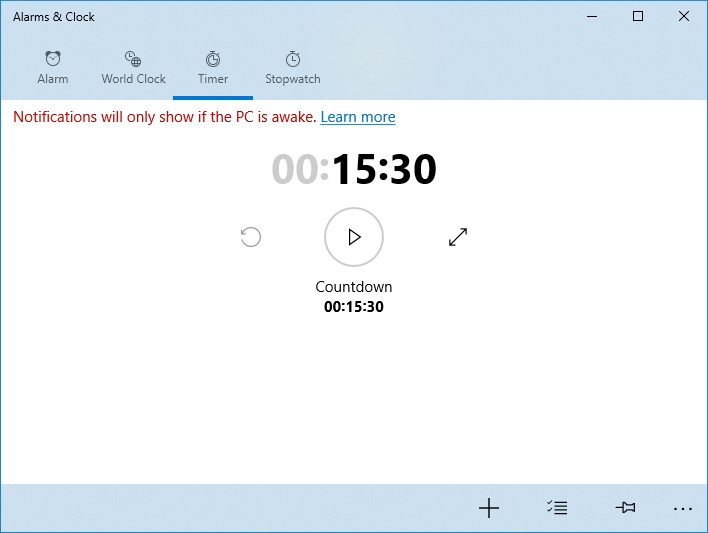
Abbildung 1. Die Registerkarte Timer der Alarms & Clock-App.
Standardmäßig ist auf der Registerkarte Timer ein Standard-Timer festgelegt, den Sie auf 00:15:30 einstellen.
Mit Windows können Sie bis zu 20 Timer erstellen, die alle gleichzeitig ausgeführt werden können. Ein wichtiger Hinweis: Timer funktionieren nur dann ordnungsgemäß, wenn Ihr Computer tatsächlich eingeschaltet ist. Auf der Registerkarte Timer wird ein Haftungsausschluss angezeigt, der nur angezeigt wird, wenn der PC wach ist. Auf einigen Windows 10-Systemen ist InstantGo installiert, sodass die Netzwerk- und Uhrfunktionen im Schlaf Ihres PCs weiter ausgeführt werden können.
So starten Sie den Timer:
-
Klicken Sie auf den Standard-Timer (um den Timer wird ein schwaches Feld angezeigt).
Wenn Sie auf einen anderen Bereich als die Symbole klicken, wird das Fenster Timer bearbeiten geöffnet. Sie können auch auf die Schaltfläche Neuen Timer hinzufügen (das Plus-Symbol) klicken.
Dies öffnet das New Timer-Fenster. (Es gibt praktisch keinen Unterschied zwischen dem Fenster „Timer bearbeiten“ und dem Fenster „Neuer Timer“.) (Siehe Abbildung 2.)
-
Stellen Sie die gewünschte Länge für den Countdown ein. Wenn ich beispielsweise einen Countdown für 1 Stunde, 35 Minuten und 30 Sekunden festlegen möchte, scrolle ich die erste Zahlenspalte auf 1, die zweite auf 35, gefolgt von 30 in der dritten Spalte.
-
Unter Timername können Sie den Countdown-Timer benennen. Klicken Sie auf den Namenslink und geben Sie den gewünschten Namen ein.
-
Wenn Sie fertig sind, drücken Sie die Start-Taste oder die Eingabetaste. Der Timer startet automatisch.
-
Wenn der Timer abgelaufen ist, wird auf dem Bildschirm eine Benachrichtigung mit einem Ton angezeigt, der Sie über den Namen des Timers und die Zeit informiert, zu der der Timer gestoppt wurde. (Siehe Abbildung 3.)
-
Klicken Sie in der unteren Leiste der Alarms & Clock-App auf die Schaltfläche Pin Timers To Start. Windows zeigt das Dialogfeld Möchten Sie diese Kachel zum Starten anheften an?
-
Klicken Sie auf Ja. Windows fügt die Timer-Kachel dem Startmenü hinzu. (Siehe Abbildung 4.)
Unabhängig davon, ob Sie die Zeit bis zur Fertigstellung der Eier oder bis zur Rückgabe eines Telefonanrufs nachverfolgen müssen, können Sie mit der Alarms & Clock-App mehrere Timer verfolgen, um pünktlich zu bleiben.
Dieser Tipp (13516) gilt für Windows 10.