Anmelden mit lokalen oder Microsoft-Anmeldeinformationen
Wenn Sie Windows 10 schon länger verwenden, ist beim Anmelden möglicherweise eine Überraschung aufgetreten. Ich spreche von der Erkenntnis, dass Sie plötzlich aufgefordert wurden, sich mit Ihrem Microsoft-Benutzernamen und -Kennwort anstelle des lokalen Benutzernamens und Kennworts anzumelden das hat dir wochenlang gut gedient. Ohne Ihr Wissen haben Sie automatisch auf die Verwendung eines Microsoft-Kontos umgestellt – normalerweise beim ersten Anmelden beim Windows Store.
Persönlich finde ich dieses Verhalten sehr beunruhigend, obwohl die Anmeldung unter Ihrem Microsoft-Konto einige Vorteile mit sich bringt. (Zum Beispiel Synchronisieren von Einstellungen zwischen verschiedenen PCs, einfacher Zugriff auf den Microsoft Store, personalisierte Bing-Suchmaschine und MSN, kostenloser Online-Speicher über One Drive usw.) Dennoch ist die unangekündigte automatische Umschaltung auf ein Microsoft-Konto etwas zu orwellianisch mich. Deshalb wollte ich vor allem zu meinem lokalen Konto zurückkehren. Wenn Sie lernen möchten, wie Sie zwischen Ihrem lokalen Konto und Ihrem Microsoft-Konto hin und her wechseln, lesen Sie weiter.
Gehen Sie zu Start | Einstellungen und klicken Sie auf Konten. Sie sehen ein Fenster ähnlich dem folgenden: (Siehe Abbildung 1.)
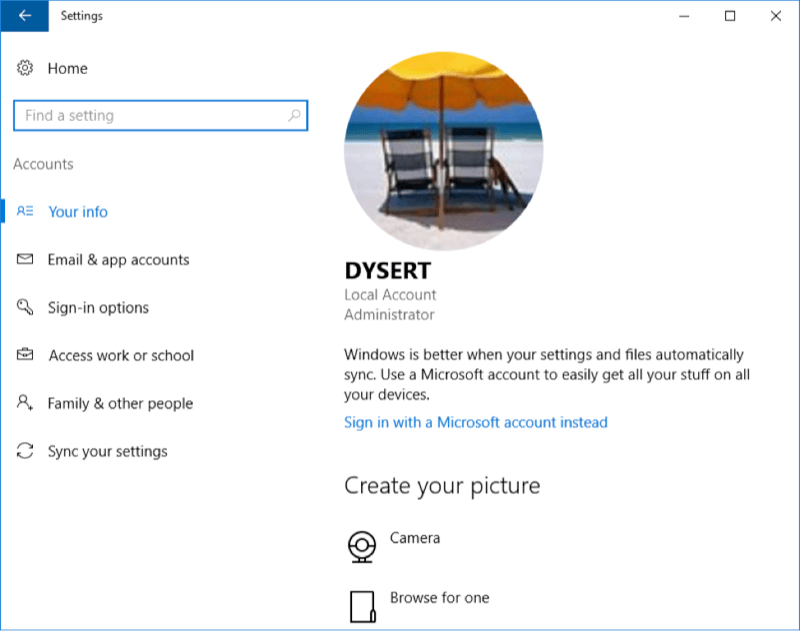
Abbildung 1. Windows-Kontoeinstellungen
Sie können der Abbildung entnehmen, dass ich derzeit mit meinem lokalen Konto angemeldet bin. Sie können sich jedoch mit meinem Microsoft-Konto anmelden. Klicken Sie stattdessen auf den Link „Anmelden mit einem Microsoft-Konto“. Daraufhin wird ein Bildschirm wie der folgende angezeigt: (Siehe Abbildung 2.)
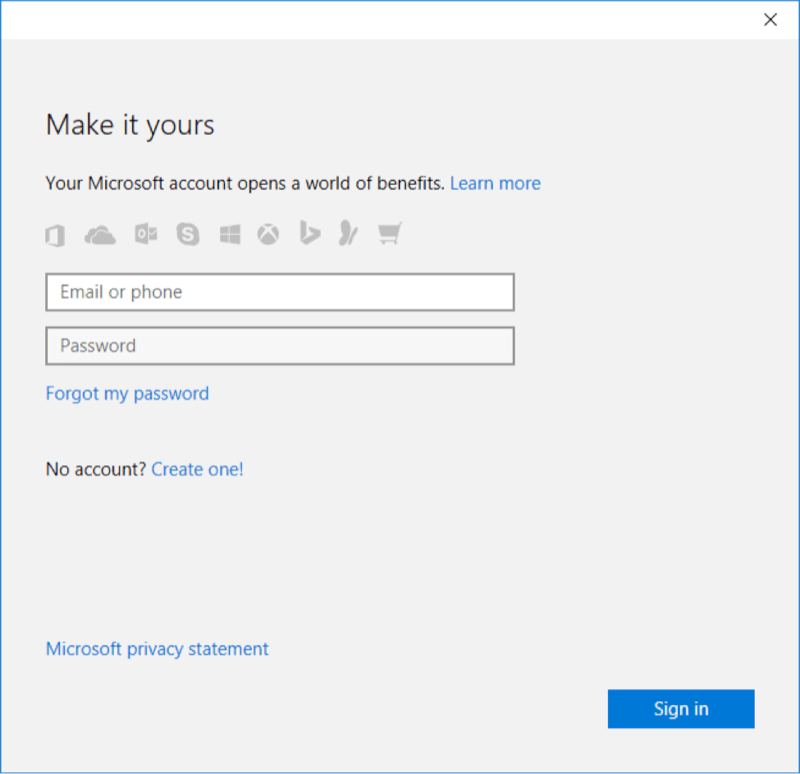
Abbildung 2. Anmelden bei einem Microsoft-Konto, Schritt 1.
Geben Sie Ihre Microsoft-E-Mail-Adresse und das zugehörige Kennwort ein und klicken Sie auf Anmelden. Sie werden dann aufgefordert, Ihr aktuelles (lokales) Windows-Kennwort einzugeben. (Siehe Abbildung 3.)
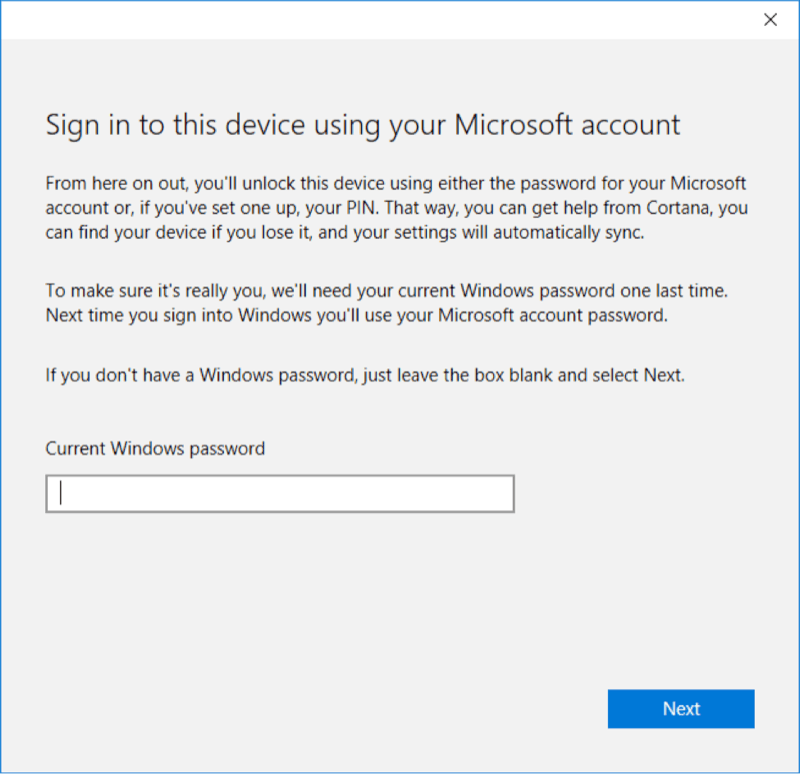
Abbildung 3. Anmelden bei einem Microsoft-Konto, Schritt 2.
Geben Sie Ihr aktuelles Windows-Kennwort ein und klicken Sie auf Weiter. In einem weiteren Fenster werden Sie aufgefordert, eine PIN festzulegen. Sie können das überspringen. Jetzt sind Sie ohne Fanfare oder andere Fenster, durch die Sie klicken können, unter Ihrem Microsoft-Konto angemeldet. Um dies zu überprüfen, klicken Sie erneut auf Start | Einstellungen und klicken Sie dann auf Konten. (Siehe Abbildung 4.)
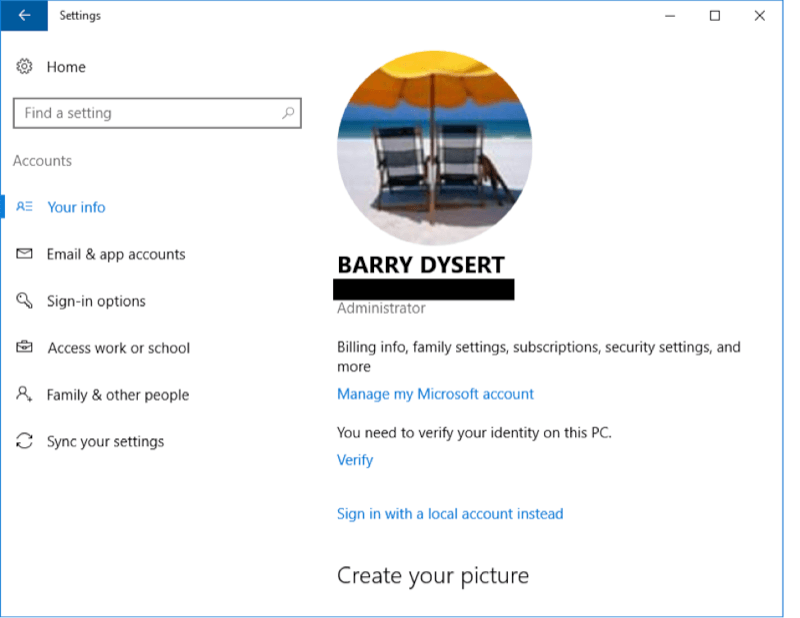
Abbildung 4. Kontoeinstellungen bei Anmeldung unter Ihrem Microsoft-Konto.
Wie Sie sehen können, unterscheiden sich die Einstellungen hier von den vorherigen. (Ich habe mein Microsoft-E-Mail-Konto redigiert, das direkt unter meinem Namen angezeigt wird.) Beachten Sie auch, dass unten ein Link zu „Stattdessen mit einem lokalen Konto anmelden“ angezeigt wird.
Sie können wie zuvor an Ihrem PC weiterarbeiten, außer jetzt haben Sie Zugriff auf die zuvor genannten Vorteile (Synchronisierung, Ein Laufwerk usw.). Wenn Sie wieder Ihr lokales Konto verwenden möchten, klicken Sie stattdessen auf den Link „Mit einem lokalen Konto anmelden“. Dies führt Sie durch einen kurzen Assistenten (beachten Sie, nach welchen Passwörtern gefragt wird) und eine Erinnerung zum Speichern Ihrer Arbeit, da Sie diesmal abgemeldet sind und sich erneut anmelden müssen. Wenn der Anmeldebildschirm angezeigt wird, geben Sie Ihr lokales Windows-Kennwort ein und Sie sind wieder im Geschäft.
Dieser Tipp (668) gilt für Windows 10.