Schauen Sie sich den Hintergrund an
Auf jedem Computer, den Sie verwenden, verfügt das Betriebssystem über viele Programme, die im Hintergrund ausgeführt werden. Viele dieser Hintergrund-Apps sollen die Funktionalität und Leistung verbessern. Einige Hintergrund-Apps können jedoch je nach Verwendung Ihres Computers wertvolle CPU-Zeit und Speicher stehlen, die Sie an anderer Stelle verwenden könnten.
Von Zeit zu Zeit ist es eine gute Idee, in Ihre Systemeinstellungen zu gehen und zu bestimmen, welche Apps deaktiviert werden können. Ein Blick auf Ihre Hintergrund-Apps und die Ermittlung der Apps, die Sie ausführen möchten, ist ein schneller und einfacher Vorgang.
Drücken Sie die Windows-Taste, geben Sie (ohne Anführungszeichen) „Hintergrund-Apps“ ein und drücken Sie die Eingabetaste. Windows zeigt das Dialogfeld Einstellungen für Hintergrund-Apps an. (Siehe Abbildung 1.)
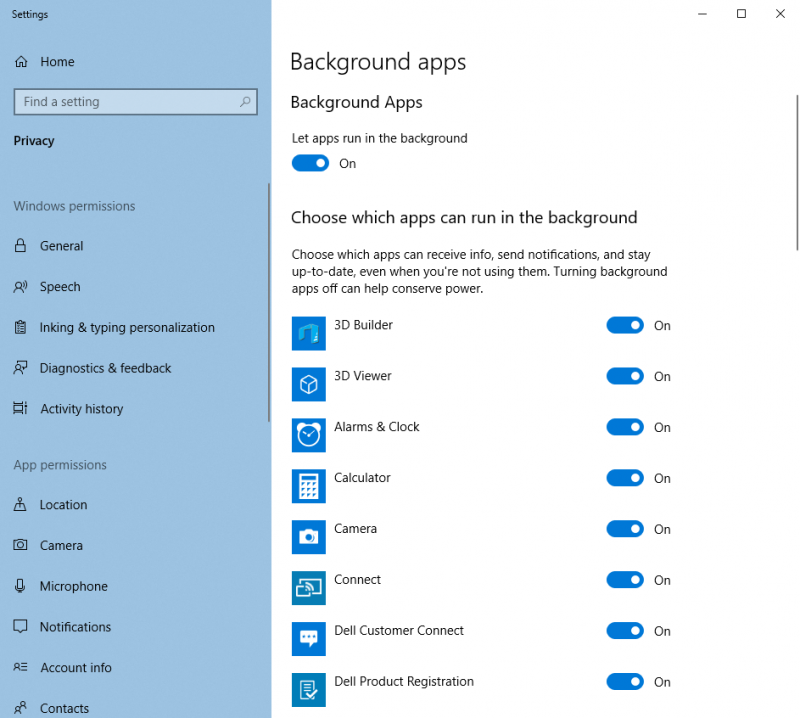
Abbildung 1. Das Dialogfeld Hintergrund-Apps-Einstellungen.
Im Dialogfeld Einstellungen für Hintergrund-Apps listet Windows 10 alle Apps auf, die derzeit im Hintergrund auf Ihrem Computer ausgeführt werden dürfen. Auf meinem Computer befinden sich beispielsweise 42 Apps, die standardmäßig im Hintergrund ausgeführt werden. Navigieren Sie in der Liste und bestimmen Sie, welche Apps ausgeführt und welche deaktiviert werden sollen.
Für meinen Computer habe ich festgelegt, dass ich vier Apps deaktivieren kann: Microsoft Solitaire Collection, 3D Builder, 3D Viewer und Print 3D. Um sie auszuschalten, klicke ich einfach auf den Ein / Aus-Schalter rechts neben jeder App. (Siehe Abbildung 2.)

Abbildung 2. Klicken Sie auf den Schalter Ein / Aus, um Hintergrund-Apps ein- oder auszuschalten.
Sobald Sie Ihre Auswahl getroffen haben, können Sie das Dialogfeld schließen und Ihre Auswahl wird wirksam. Beachten Sie, dass einige Apps wie Edge, One Note, Calculator und Skype hilfreich sind, um sie im Hintergrund auszuführen, je nachdem, wie Sie Ihren Computer verwenden.
Sie sollten von Zeit zu Zeit zurückkehren, um Ihre Liste zu durchsuchen und festzustellen, ob sich etwas geändert hat. Wenn Sie Ihr Betriebssystem aktualisieren oder neue Apps installieren, kann sich die Liste ändern.
Wenn Sie die Kontrolle über die Hintergrund-Apps haben, sollten Sie sicher sein, dass Ihre CPU, Ihr Speicher und andere wertvolle Systemressourcen für die gewünschten Elemente verwendet werden.
Dieser Tipp (13629) gilt für Windows 10.