Microsoft Edge Extensions
Microsoft Edge unterstützt Erweiterungen. Das Wichtigste ist, dass viele von ihnen kostenlos sind, andere jedoch nicht. Ich werde Sie durch das Hinzufügen einer kostenlosen Erweiterung führen, damit Sie wissen, wie es geht.
Klicken Sie zunächst oben rechts im Kantenfenster auf die Auslassungspunkte Weitere. (Siehe Abbildung 1.)

Abbildung 1. Die Auslassungspunkte.
Edge zeigt ein Dropdown-Menü an. Gegen Mitte finden Sie die Option Erweiterungen. Klicken Sie auf die Option, und Edge öffnet ein neues Fenster mit dem Hyperlink „Erweiterungen für Microsoft Edge abrufen“. Klicken Sie auf den Hyperlink und ein neues Fenster wird angezeigt, in dem Sie die verfügbaren Erweiterungen durchsuchen können. (Siehe Abbildung 2.)
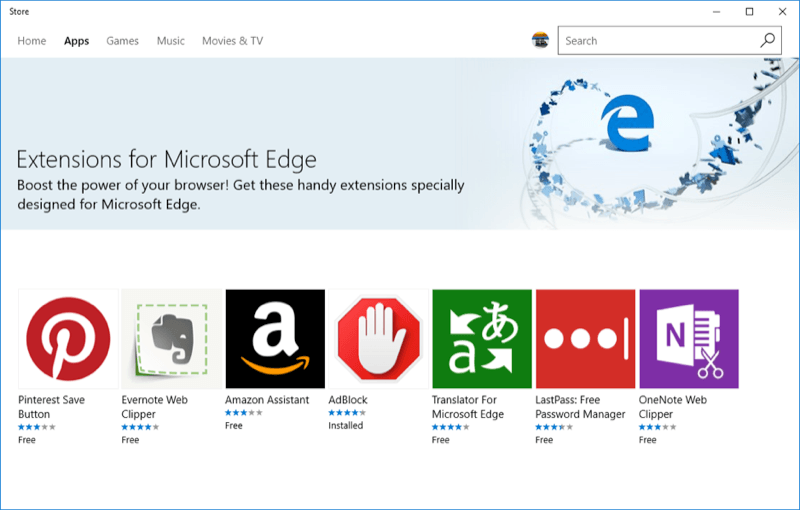
Abbildung 2. Einige Edge-Erweiterungen.
Das neue Fenster wird automatisch zum Menüpunkt Home geöffnet. Sie können die vielen Erweiterungen auf verschiedene Arten durchsuchen. Wenn Sie eine finden, die Sie ausprobieren möchten, klicken Sie darauf. Wenn Sie dies tun, wird eine weitere Seite angezeigt, auf der die Erweiterung, Überprüfungen usw. beschrieben werden. Hier ist ein Teil der Seite, die für die AdBlock 2020-Erweiterung angezeigt wird. (Siehe Abbildung 3.)
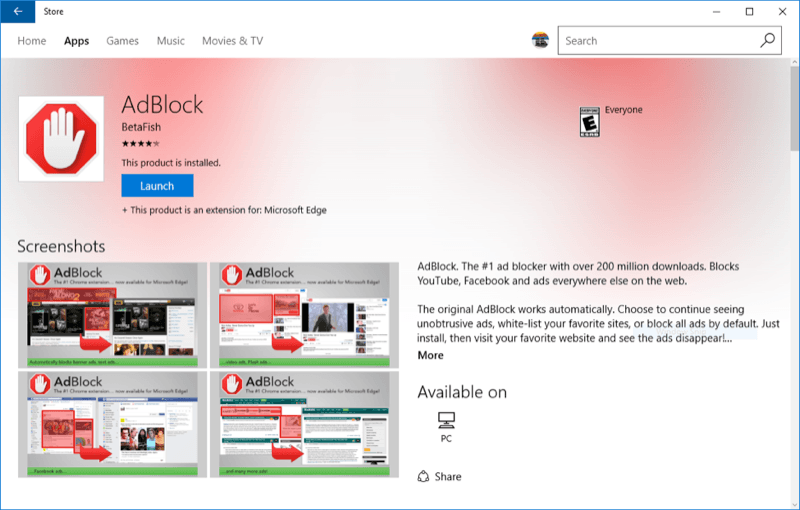
Abbildung 3. Die AdBlock 2020-Erweiterungsseite.
Eine Möglichkeit, nach Erweiterungen zu suchen, besteht darin, auf der Seite Edge-Add-Ons auf den Menüpunkt Startseite zu klicken. Wenn Sie den Namen einer Erweiterung kennen, können Sie auch über das Suchfeld danach suchen. Sie können auch im Microsoft Store unter www.Microsoft.com/store nach Erweiterungen suchen. Suchen wir nach einer Kalendererweiterung und installieren sie.
Wenn Sie im Geschäft sind, klicken Sie auf das Suchfeld und geben Sie (ohne Anführungszeichen)
ein „Kalender“ und drücken Sie die Eingabetaste. Es erscheint ein Bildschirm, in dem verschiedene kalenderbezogene Anwendungen aufgelistet sind. (Siehe Abbildung 4.)
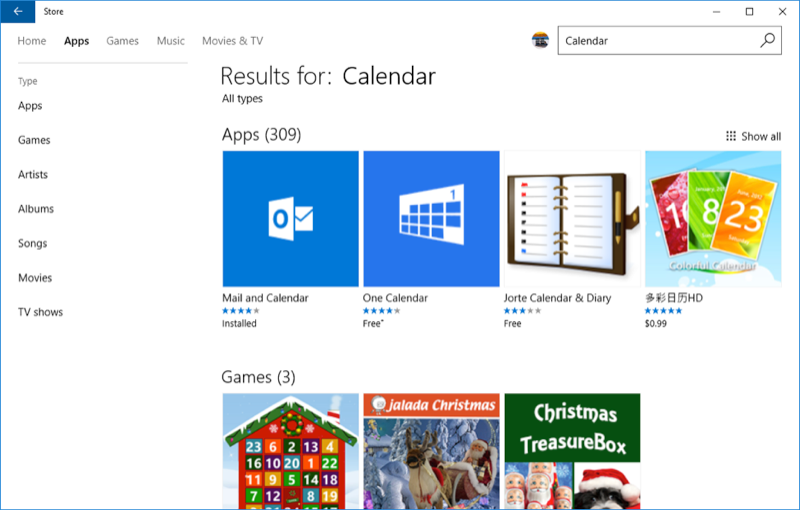
Abbildung 4. Suchen nach einer Kalender-App.
Lassen Sie uns „One Calendar“ installieren (das dritte große Symbol von links in der oberen Reihe). Klicken Sie auf das entsprechende Symbol. Die Detailseite wird angezeigt: (Siehe Abbildung 5.)
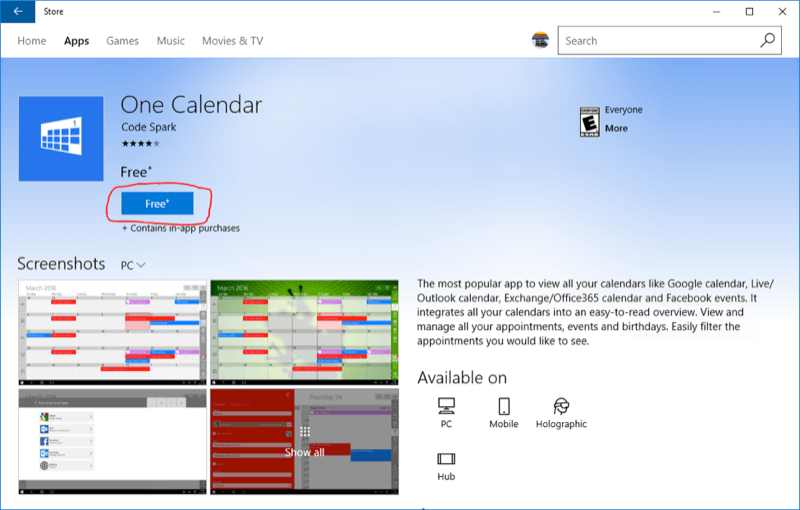
Abbildung 5. Die Detailseite eines Kalenders.
Ganz rechts befindet sich eine blaue Schaltfläche mit der Bezeichnung „Get“. Klicken Sie auf die Schaltfläche Get.
Möglicherweise werden Sie zu einer anderen Seite im Microsoft Store weitergeleitet. Wenn ja, klicken Sie auf dieser Seite auf die Schaltfläche Get. Das System durchläuft dann den (schnellen) Prozess des Herunterladens und Installierens der Erweiterung, und wenn dies abgeschlossen ist, wird eine Schaltfläche mit der Aufschrift „Starten“ angezeigt. Klicken Sie auf die Schaltfläche Starten, und Sie werden durch einen Assistenten zum Einrichten des Kalenders geführt. Wenn Sie fertig sind, schließen Sie das Store-Fenster.
Einige Erweiterungen können direkt von Edge aus gestartet werden, andere müssen jedoch über den Store gestartet werden. Ein Kalender gehört zur letzteren Variante. Um Ihren Kalender anzuzeigen, klicken Sie zuerst auf die Auslassungspunkte von Edge, klicken Sie auf Erweiterungen, klicken Sie auf Erweiterungen aus dem Store abrufen, suchen Sie nach einem Kalender und klicken Sie schließlich auf die Schaltfläche Starten. Dies ist zugegebenermaßen eine Tortur, und ich hoffe, ich habe eine Verknüpfung übersehen, aber zumindest ist dies eine Möglichkeit, Ihre Erweiterung zu starten. Es ist zu hoffen, dass Microsoft in Zukunft eine direktere Möglichkeit bietet, die Erweiterungen zu starten.
Dieser Tipp (13494) gilt für Windows 10.