Ändern des Farbschemas
Mit Windows können Sie das Erscheinungsbild vieler Dinge auf Ihrem Desktop einfach ändern. Eines der grundlegendsten Dinge, die Sie an Ihrer Windows-Umgebung anpassen können, sind die verwendeten Farben. Windows verwendet ein sogenanntes Farbschema, eine Sammlung von Farben, die vom Betriebssystem auf viele verschiedene Arten verwendet werden.
Die Schritte, die Sie ausführen, und die Anzahl der verfügbaren Farben können je nach verwendeter Windows-Version variieren.
Windows 7
Sie können sehen, welches Farbschema auf Ihrem System verwendet wird, indem Sie mit der rechten Maustaste auf eine leere Stelle auf dem Desktop klicken und im daraufhin angezeigten Kontextmenü die Option Personalisieren auswählen. Klicken Sie auf den Link Fensterfarbe. Das Dialogfeld Fensterfarbe und -darstellung wird angezeigt. (Siehe Abbildung 1.)
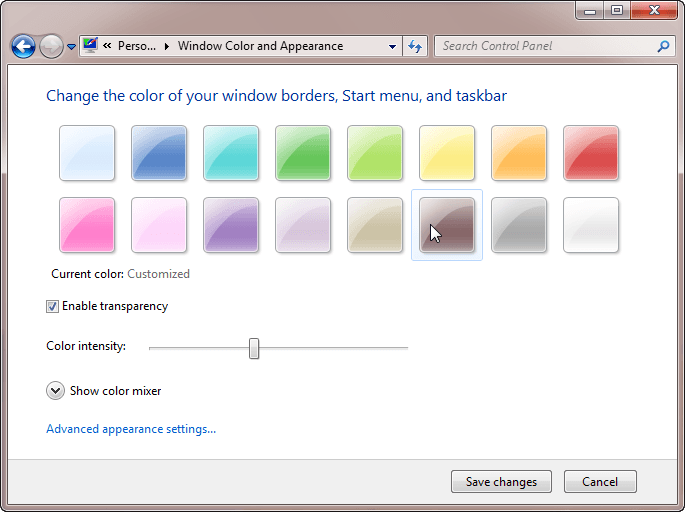
Abbildung 1. Das Dialogfeld Fensterfarbe und -darstellung.
Beachten Sie die 16 Farben, die oben auf dem Bildschirm angezeigt werden. Wenn Sie eine der Farben ändern möchten, klicken Sie am einfachsten auf die Farbe und passen Sie dann mit dem Schieberegler Farbintensität das Erscheinungsbild der Farbe an. Falls gewünscht, können Sie die Farbe vollständig ändern, indem Sie darauf klicken und dann auf die Option Farbmischer anzeigen klicken. Windows zeigt dann drei zusätzliche Schieberegler an, mit denen Sie den Farbton, die Sättigung und die Helligkeit der ausgewählten Farbe anpassen können.
Wenn Sie das Farbschema angepasst haben, klicken Sie einfach auf Änderungen speichern und Windows aktualisiert die internen Informationen. Die Farben werden sofort vom Betriebssystem verwendet.
Windows 10
Mit Windows 10 können Sie auch Ihr Farbschema anpassen. Sie können das von Ihrem System verwendete Farbschema anzeigen und Ihr Farbschema ändern, indem Sie die folgenden Schritte ausführen:
-
Klicken Sie mit der rechten Maustaste auf eine leere Stelle auf dem Desktop und wählen Sie im daraufhin angezeigten Kontextmenü die Option Personalisieren.
-
Klicken Sie unter Vorschau Ihrer Änderungen auf den Link Themeneinstellungen öffnen.
-
Klicken Sie auf den Farblink. Windows zeigt das Dialogfeld Farben an. (Siehe Abbildung 2.)
Beachten Sie, dass unter Fensterfarben 48 Farben angezeigt werden. In Windows 10 kann Ihre Farbe automatisch basierend auf Ihrem Hintergrundbild festgelegt werden.
Klicken Sie dazu auf das Kontrollkästchen Automatisch eine Akzentfarbe aus meinem Hintergrund auswählen. Sie können auch Ihre eigene Farbe auswählen, indem Sie auf die Schaltfläche Benutzerdefinierte Farbe klicken.
Wenn Sie mit dem Anpassen des Farbschemas fertig sind, schließen Sie das Dialogfeld Einstellungen. Die Farben werden sofort auf Ihrem System verwendet.
Dieser Tipp (13176) gilt für Windows 7 und 10.