Weitere Uhren zum Verfolgen der Zeit
Bei einigen Arten von Arbeiten ist es wichtig oder hilfreich, die Zeit in anderen Zeitzonen zu verfolgen. Einige Unternehmen stellen sogar mehrere Uhren für verschiedene Zeitzonen an die Wand. Mit der Uhr in der unteren rechten Ecke der Taskleiste Ihres Computers sehen Sie Datum und Uhrzeit. Wenn Sie mit der Maus über Uhrzeit und Datum fahren, werden in einem kleinen Popup Tag, Datum und Jahr angezeigt. (Siehe Abbildung 1.)
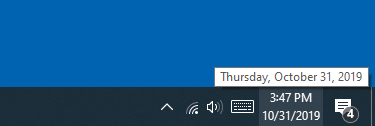
Abbildung 1. Windows zeigt das Datum über der Taskleistenuhr an.
Wäre es nicht schön, wenn Sie über der Zeit schweben, wenn Sie sehen könnten, wie spät es in einem anderen Zeitzonenbereich ist, ohne in Ihrem Kopf zu rechnen? Mit Windows 10 können Sie dies problemlos erreichen.
Führen Sie die folgenden Schritte aus, um Ihrer Taskleiste schnell bis zu zwei zusätzliche Uhren als Kurzreferenz hinzuzufügen:
-
Öffnen Sie die Systemsteuerung, indem Sie die Windows-Taste drücken, „Systemsteuerung“ (ohne Anführungszeichen) eingeben und die Eingabetaste drücken.
-
Klicken Sie oben rechts auf die Option Anzeigen nach und wählen Sie die Option „Kategorie“. Die Systemsteuerung ändert automatisch ihr Layout.
-
Klicken Sie auf „Uhr und Region“. Windows zeigt die Einstellungen für Uhr und Region in der Systemsteuerung an.
-
Klicken Sie unter Datum und Uhrzeit auf die Option „Uhren für verschiedene Zeitzonen hinzufügen“. Windows öffnet die Registerkarte Zusätzliche Uhren des Dialogfelds Datum und Uhrzeit.
-
5. Aktivieren Sie das Kontrollkästchen für die erste Gruppe „Diese Uhr anzeigen“.
Wählen Sie die Zeitzone aus, die Sie anzeigen möchten, und bestimmen Sie den Namen, der angezeigt werden soll, und geben Sie ihn in das Feld „Anzeigenamen eingeben“ ein. Wenn Sie eine zusätzliche Uhr hinzufügen möchten, wiederholen Sie diesen Schritt für das zusätzliche Feld unter dem ersten. (Siehe Abbildung 2.)
-
Schließen Sie das Dialogfeld. Windows wendet Ihre Einstellungen automatisch an.
Wenn Sie in der Taskleiste über die Uhr fahren, zeigt Windows weitere Informationen an. Anstelle nur des zuvor angezeigten Datums werden jetzt zwei (oder drei, je nach Auswahl in Schritt 5) zusätzliche Zeilen angezeigt. Das erste ist das Datum, gefolgt von der Ortszeit und der Uhr, die Sie hinzugefügt haben. (Siehe Abbildung 3.)
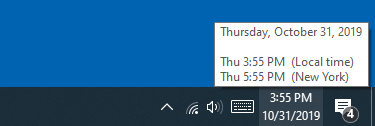
Abbildung 3. Windows zeigt das Datum und die angegebene Zeitzone über der Taskleistenuhr an.
Wenn Sie in der Taskleiste auf die Uhr klicken, zeigt Windows als zusätzliche Funktion das erweiterte Popup-Fenster „Datum und Kalender“ an. Oben im Popup-Fenster werden die zusätzlichen Uhren angezeigt. (Siehe Abbildung 4.)
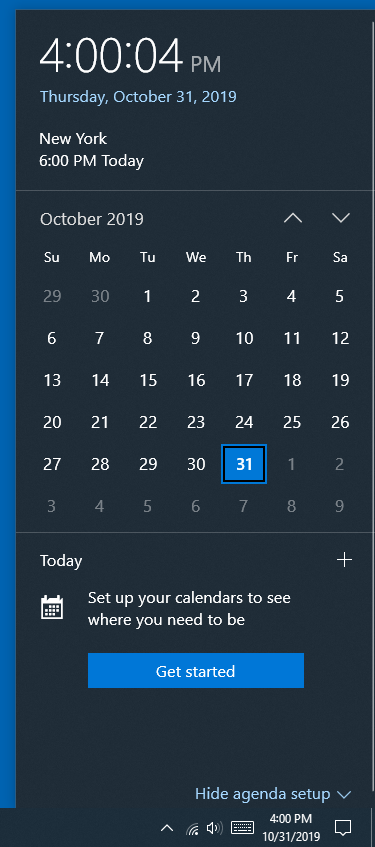
Abbildung 4. Popup-Fenster für Datum und Kalender mit den zusätzlichen Zeitzonenuhren.
Durch Aktivieren zusätzlicher Zeitzonenuhren können Sie die Zeitzonen verfolgen, die für Ihre Arbeit oder Ihr Privatleben wichtig sind.
Dieser Tipp (13696) gilt für Windows 10.