Leistungsstärkere Notizen
Zuvor habe ich den Haftnotiz-App in Windows 10 gefunden eingeführt. Wie in diesem Tipp erläutert, ist Sticky Notes eine App, mit der sich die Unordnung auf dem Schreibtisch verringern lässt. Wenn Sie die zusätzlichen Funktionen von Haftnotizen nutzen, können Sie so viel mehr als mit Stift und Papier. Lass uns einen Blick darauf werfen.
Um mit Haftnotizen zu beginnen, drücken Sie die Windows-Taste und geben Sie (ohne Anführungszeichen) „Haftnotizen“ ein. Drücken Sie dann die Eingabetaste. Dadurch wird die Anwendung „Haftnotizen“ geöffnet. (Siehe Abbildung 1.)
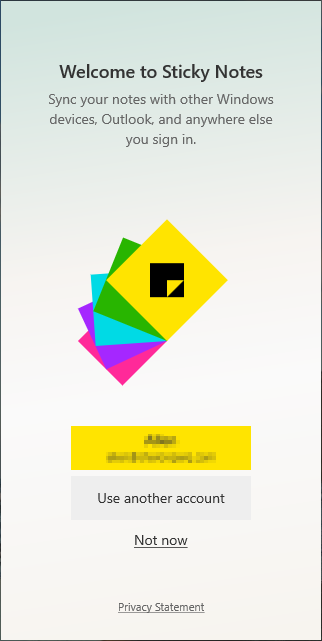
Abbildung 1. Die Haftnotiz-App beim ersten Start.
Es gibt zwei Möglichkeiten, die Haftnotiz-App anzupassen: über das Menü oder über die Einstellungen. Wir werden beide Bereiche durchgehen, um zu beleuchten, wofür Sie jeden Bereich verwenden könnten.
Konfiguration über das Menü
Färben Sie Ihre Notizen
Standardmäßig erstellt Haftnotizen neue Notizen in Gelb. Wenn Sie aus persönlichen Gründen eine andere Farbe als Gelb verwenden möchten oder bestimmte Arten von Noten in derselben Farbe wünschen, können Sie dies tun. Um die Farbe einer Notiz zu ändern, aktivieren Sie sie, indem Sie auf die Notiz klicken, die Sie ändern möchten. Klicken Sie dann auf das Menüsymbol (das Symbol sieht aus wie drei Punkte)
in der Nähe der oberen rechten Ecke der aktivierten Note. Dies zeigt das Menü für die Notiz an. Hier können Sie zwischen sieben Farben für Ihre Notiz wählen. (Siehe Abbildung 2.)
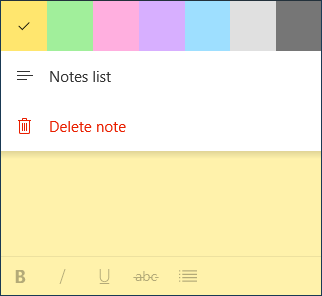
Abbildung 2. Das Menü Haftnotizen.
Notizenliste
Die Option Notizenliste im Menü dient zum Öffnen der Notizenliste. Wenn Sie die Notizenliste versehentlich oder absichtlich schließen, können Sie sie wieder öffnen, indem Sie auf diesen Menüpunkt klicken.
Anmerkung löschen
Wenn Sie Haftnotizen verwenden, werden Sie feststellen, dass der obere Rand einer aktiven Notiz drei Symbole enthält. Links befindet sich ein Plus-Symbol. Dadurch wird eine neue Notiz erstellt. Auf der anderen Seite der Notiz befinden sich zwei weitere Symbole. Eines ist, wie bereits erwähnt, das Menüsymbol und das andere das Schließen-Symbol.
Wenn Sie auf das Symbol Schließen klicken, geschieht dies einfach: Die Notiz wird geschlossen. Die Notiz wird nicht gelöscht. Um eine Notiz zu löschen, müssen Sie auf das Menüsymbol klicken und dann Notiz löschen wählen. Standardmäßig werden Haftnotizen gefragt, ob Sie sicher sind, dass Sie die Notiz löschen möchten. Diese Eingabeaufforderung kann in den Einstellungen der App deaktiviert werden.
Konfiguration über die Einstellungen
Im Fenster Einstellungen von Haftnotizen können Sie Einstellungen oder Funktionen ändern, die sich auf die gesamte App auswirken. Diese Funktionen sind möglicherweise hilfreich. Um auf das Fenster „Einstellungen“ zuzugreifen, klicken Sie oben rechts im Fenster „Notizenliste“ auf das Symbol „Einstellungen“ (das Symbol sieht aus wie ein Zahnrad). (Siehe Abbildung 3.)
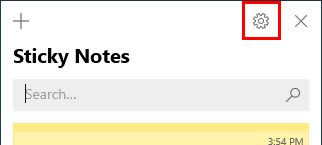
Abbildung 3. Die Notizenliste mit dem Symbol Einstellungen.
Dies ersetzt das Fenster „Notizenliste“ durch das Fenster „Einstellungen“. (Siehe Abbildung 4.)

Abbildung 4. Das Einstellungsfenster der Haftnotizen-App.
Es ist wichtig zu beachten, dass Sie jedes Mal, wenn Sie das Einstellungsfenster für die Haftnotiz-App aktivieren, auf das Zurückpfeilsymbol in der oberen linken Ecke klicken. Wenn Sie dies tun, kehren Sie zum Fenster Notizenliste zurück. Durch Klicken auf das „X“ anstelle des Zurückpfeilsymbols werden sowohl das Fenster „Einstellungen“ als auch das Fenster „Notizenliste“ geschlossen.
Anmelden
Wenn Sie Sticky Notes zum ersten Mal starten, sollten Sie aufgefordert worden sein, sich bei einem Konto anzumelden. Wenn Sie sich zu Beginn nicht angemeldet haben, aber jetzt Ihre Notizen geräteübergreifend synchronisieren möchten, können Sie sich über diese Schaltfläche anmelden. Um sich anzumelden oder Ihr Konto zu ändern, klicken Sie auf Anmelden, um das Anmeldefenster zu öffnen. (Siehe Abbildung 5.)
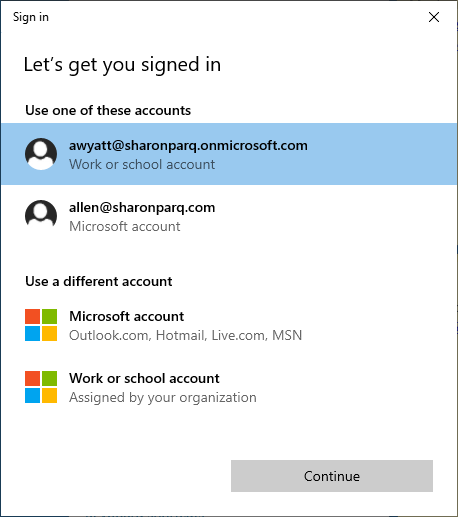
Abbildung 5. Das Anmeldefenster für Haftnotizen.
Wählen Sie dort das für Sie geeignete Zeichen im Fenster. Wie Sie sehen, stehen mir vier Optionen zur Verfügung: Ich kann mich mit einem von zwei zuvor verwendeten Konten anmelden oder mich mit einem anderen Microsoft-Konto anmelden oder mich mit einem Arbeits- oder Schulkonto anmelden. Wählen Sie Ihre Option und klicken Sie auf Weiter, um die Anmeldung abzuschließen.
Einblicke
Eine der leistungsstärksten Funktionen von Haftnotizen ist Cortana Insights oder wird einfach als Insights bezeichnet. Wenn Insights aktiviert ist, erstellt Ihr Computer abhängig vom Inhalt Ihrer Notiz Aktionen für Sie.
Führen Sie die folgenden Schritte aus, um Insights zu aktivieren und das Fenster „Einstellungen“ zu öffnen.
Wenn Sie die Einstellungen geöffnet haben, klicken Sie im Abschnitt Allgemein auf Einblicke aktivieren. Drücken Sie dann das Zurückpfeilsymbol. Cortana beginnt, Ihre Notizen nach möglichen Erinnerungen zu durchsuchen. Cortana sucht nach Adressen, Telefonnummern, URLs, Daten und mehr. (Siehe Abbildung 6.)
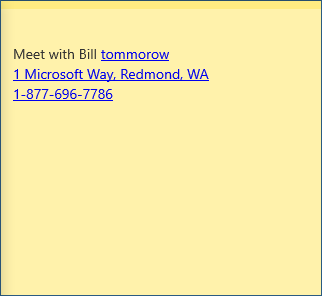
Abbildung 6. Eine Notiz mit einer möglichen Cortana-Erinnerung.
Um die Erinnerung festzulegen, klicken Sie auf die Notiz, um sie zu aktivieren. Klicken Sie dann auf ein unterstrichenes Element, das Sie festlegen möchten. In der Notiz wird am unteren Rand der Notiz die Schaltfläche Erinnerung hinzufügen angezeigt. Durch Klicken auf diese Schaltfläche wird die Erinnerung im Startmenü geöffnet. (Siehe Abbildung 7.)
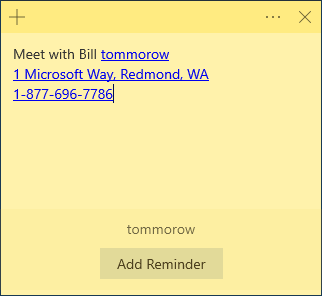
Abbildung 7. Eine Notiz mit der Schaltfläche Erinnerung hinzufügen.
Die Erinnerung wird mit den Informationen gefüllt, die Sie in Ihre Notiz eingegeben haben. Sie können die Informationen bearbeiten, wenn Sie möchten. Wenn alle Erinnerungsinformationen korrekt sind, klicken Sie auf Erinnern, um die Erinnerung zu erstellen. (Siehe Abbildung 8.)
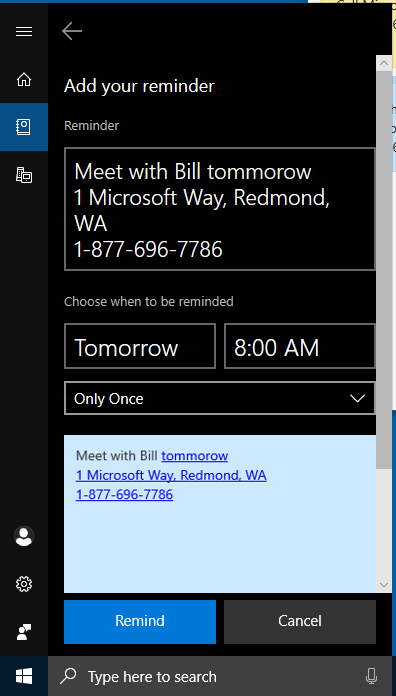
Abbildung 8. Cortana fordert Sie auf, Ihre Optionen zur Erinnerung zu bestätigen.
Bestätigen Sie vor dem Löschen
Wie oben erwähnt, werden Sie beim Löschen einer Notiz über das Menü einer Notiz aufgefordert, zu bestätigen, ob Sie sicher sind, dass Sie die Notiz löschen möchten.
Dies ist zwar eine hilfreiche Vorsichtsmaßnahme, aber wenn Sie immer mehr Notizen verwenden, kann es mühsam werden, jedes Mal gefragt zu werden, ob Sie eine Notiz löschen möchten. Wenn Sie diese Einstellung deaktivieren, werden Sie nicht mehr aufgefordert, Ihre Auswahl zu bestätigen.
Dunkler Modus
Windows bietet für viele seiner modernen Apps den Dunkelmodus. Der Dunkelmodus ersetzt die typischen hellen Farben durch eine dunklere Farbe (normalerweise einen Schwarzton), die dazu beitragen kann, die Belastung und Ermüdung der Augen zu verringern. Sie können den Dunkelmodus für die Stick Notes-App im Fenster Einstellungen aktivieren.
Wenn diese Option ausgewählt ist, haben Ihre Notizen eine dunkelgraue Farbe, wobei die „Farbe“ der Notiz oben auf der Notiz steht. (Siehe Abbildung 9.)
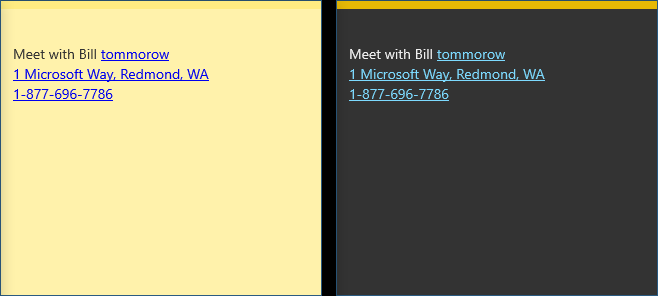
Abbildung 9. Eine helle Haftnotiz im Vergleich zu einer dunklen Haftnotiz.
Wie Sie sehen können, stehen verschiedene Funktionen sowohl im Menü als auch in den Einstellungen der Haftnotiz-App zur Verfügung. Wenn Sie die verfügbaren Optionen kennenlernen, können Sie Haftnotizen in eine Ihrer hilfreichsten Apps verwandeln.
Dieser Tipp (13623) gilt für Windows 10.