Durchführen einfacher Berechnungen mit dem Taschenrechner
Es gibt mehrere Taschenrechner, die mit Windows geliefert werden. Ihre Fähigkeiten reichen von einfachen Berechnungen (wie Addieren, Subtrahieren, Multiplizieren und Dividieren) bis zu komplizierteren Berechnungen (wie trigonometrische Funktionen, Logarithmen und Exponentiation). Sie können sogar bestimmte Konvertierungen mit den Taschenrechnern durchführen, Hypothekenanalysen durchführen und mit Daten arbeiten.
Klicken Sie auf Start |, um den Rechner zu starten (obwohl es mehrere Rechner gibt, die technisch unterschiedliche Ansichten eines „Super“ -Rechners sind) Alle Programme | Zubehör | Rechner, wenn Sie Windows 7 verwenden. Da viele Benutzer den Ziffernblock mit dem Rechner (anstelle der Maus) verwenden, ist es möglicherweise einfacher, einfach die Windows-Taste auf Ihrer Tastatur zu drücken, „calc“ (ohne Anführungszeichen) und einzugeben Drücken Sie Enter.
Wenn Sie Windows 8 oder Windows 10 verwenden, kann es etwas ärgerlicher sein, den Taschenrechner zu finden. Am einfachsten ist es, einfach die Suchfunktionen von Windows zu verwenden, um nach „Taschenrechner“ zu suchen. Die App, die sich befindet, ist der Taschenrechner, den Sie ausführen möchten.
Die Art des angezeigten Rechners hängt von der Art des zuletzt verwendeten Rechners ab. Dieser Tipp ist spezifisch für den Standardrechner. Daher sollte der angezeigte Rechner ähnlich aussehen, wenn Sie Windows 8 oder Windows 10 verwenden. (Siehe Abbildung 1.)
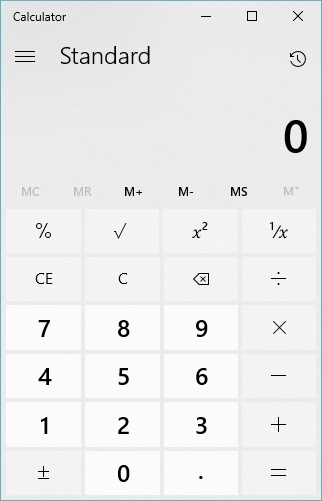
Abbildung 1. Der Standardrechner in Windows 10.
Wenn Sie Windows 7 verwenden, sieht der Standardrechner etwas anders aus. (Siehe Abbildung 2.)
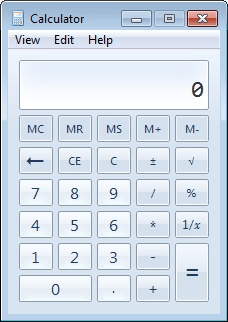
Abbildung 2. Der Standardrechner in Windows 7.
Wenn ein anderer Rechner-Typ angezeigt wird, klicken Sie auf die drei Zeilen in der oberen linken Ecke, um zum richtigen Rechner zu gelangen (unter Windows 8 oder Windows 10), oder klicken Sie unter Windows 7 auf Ansicht | Standard.
Wie Sie sehen können, bietet der Standardrechner die folgenden Funktionen:
Dezimalstellen 0 bis 9 und die Dezimalpunktoperationen: Addieren, Subtrahieren, Multiplizieren, Teilen, Prozentsatz, Kehrwert, Quadratwurzel, Vorzeichen ändern, entspricht Löschen, Löschen des letzten Eintrags, Rücktaste-Speicherfunktionen
Sie können mit der Maus auf die Bildschirmtasten klicken oder mit der Tastatur die entsprechende Taste drücken. (Für Tasten, die sich nicht auf der Tastatur befinden, müssen Sie die Maus verwenden.) Der Standardrechner verwendet keine Operator-Priorität wie das, was Sie in der Schule gelernt haben (d. H. Wie Multiplikation und Division vor Addition und Subtraktion durchgeführt werden). Operationen werden vielmehr in der eingegebenen Reihenfolge ausgeführt. Wenn Sie beispielsweise 3 + 2 4 = * eingeben, erhalten Sie die Antwort 20 anstelle von 11.
Der Rechner verfügt über einen internen Speicher, in dem Sie einen Wert vorübergehend speichern können. Angenommen, Sie führen eine Berechnung durch, deren Wert Sie in einer anderen Berechnung verwenden möchten. Anstatt zu versuchen, sich daran zu erinnern oder es aufzuschreiben, klicken Sie einfach auf MS (Memory Store), um den Wert im Speicher zu speichern. Wenn Sie dann den Speicher verwenden möchten, klicken Sie auf die Schaltfläche MR (Memory Recall). Angenommen, Sie berechnen 22/7 = und erhalten die Nummer 3.142857142857143. Klicken Sie auf MS, um dies im Speicher zu speichern. Wenn Sie diese Zahl nun mehrmals mit mehreren anderen Zahlen belegen möchten, können Sie jedes Mal, wenn Sie sie verwenden möchten, auf MR klicken, anstatt sie jedes Mal eingeben zu müssen.
Sie können auch Speicher hinzufügen und daraus entfernen. Wenn Sie beispielsweise die Nummer 5 im Speicher speichern, können Sie 10 M + drücken und feststellen (durch Klicken auf MR), dass sich die Nummer 15 jetzt im Speicher befindet. Der Taschenrechner hat 10 zu der bereits vorhandenen 5 hinzugefügt. Sie klicken auf die Schaltfläche MC (Memory Clear), um den Speicher zu löschen.
Dieser Tipp (12145) gilt für Windows 7, 8 und 10.