Anheften einer Verknüpfung an die Taskleiste
Es ist einfach, bestimmte Dinge an die Taskleiste anzuheften. Wenn Sie beispielsweise Notepad.exe an die Taskleiste anheften möchten, verknüpfen Sie einfach: / windows-Creating_Shortcuts [Verknüpfung erstellen], um Notepad.exe aufzurufen, klicken Sie mit der rechten Maustaste auf die Verknüpfung und wählen Sie den Menüpunkt „Anheften“ zur Taskleiste „. (Oder Sie ziehen die Verknüpfung einfach per Drag & Drop in die Taskleiste.) Dies funktioniert gut, wenn Sie eine Anwendung anheften. Dies ist Notepad.exe. Wenn Sie jedoch eine Verknüpfung haben, die auf eine Datei anstelle einer Anwendung verweist, ist das Anheften der Verknüpfung an die Taskleiste etwas schwieriger.
Um eine Nichtanwendungsverknüpfung an die Taskleiste anzuheften, müssen Sie eine zweite Verknüpfung erstellen, deren Ziel die erste Verknüpfung ist, und sicherstellen, dass die zweite Verknüpfung die erste über den Explorer aufruft. Klingt verwirrend? Es muss nicht sein; Die Details dazu sind wie folgt.
Klicken Sie mit der rechten Maustaste auf einen offenen Bereich auf Ihrem Desktop (oder in einem beliebigen Ordner) und wählen Sie Neu | Verknüpfung aus dem resultierenden Kontextmenü. Ich habe zufällig Microsoft Streets & Trips auf meinem Computer installiert und es werden Dateien mit der Erweiterung „.est“ erstellt. Ich möchte meine Verknüpfung auf „C: \ Benutzer \ bdysert \ Dokumente \ Home.est“ verweisen, also gebe ich das für den Speicherort des Elements ein. (Siehe Abbildung 1.)
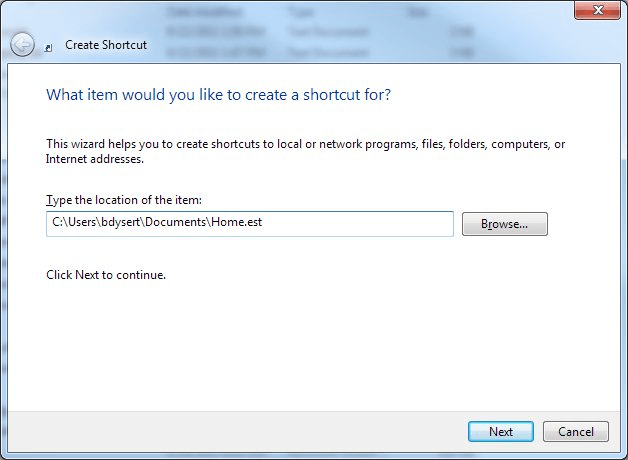
Abbildung 1. Assistent zum Erstellen von Verknüpfungen, Schritt 1.
Nachdem ich auf Weiter geklickt habe, gebe ich einen Namen für meine Verknüpfung ein (z. B. „Home“)
und klicken Sie auf Fertig stellen. Ich habe jetzt eine Verknüpfung, die meine „Home.est“ -Datei öffnet, aber ich kann meine neue Verknüpfung nicht direkt an die Taskleiste anheften, da es sich nicht um eine Anwendungsverknüpfung handelt.
Erstellen Sie nun eine zweite Verknüpfung. Verwenden Sie für den Standort die Schaltfläche Durchsuchen, um die Verknüpfung „Startseite“ zu suchen und auszuwählen. Bevor Sie jedoch auf Weiter klicken, fügen Sie das Wort „Explorer“ (ohne Anführungszeichen) am Anfang des Felds „Standort“ ein. (Siehe Abbildung 2.)
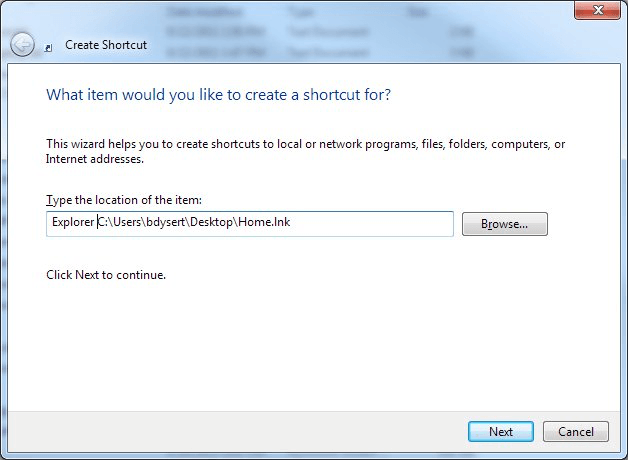
Abbildung 2. Erstellen der zweiten Verknüpfung.
Klicken Sie auf Weiter, geben Sie einen Namen für diese zweite Verknüpfung ein und klicken Sie auf Fertig stellen.
Diese zweite Verknüpfung kann jetzt an die Taskleiste angeheftet werden, als wäre es eine Anwendungsverknüpfung.
In diesem Tipp wurde das Erstellen der Verknüpfungen auf dem Desktop erwähnt. In Wirklichkeit möchten Sie jedoch wahrscheinlich irgendwo auf Ihrer Festplatte einen speziellen Ordner „Verknüpfungen“ erstellen. Hier können Sie die von Ihnen erstellten Verknüpfungen behalten und dann die zweite (feststeckbare) Verknüpfung erstellen, wo immer Sie möchten.
Dieser Tipp (5660) gilt für Windows 7, 8 und 10.