Prozess-Explorer
Process Explorer kommt von den Leuten bei Sysinternals zu uns, daher ist es sehr gut entworfen und implementiert. Es verfügt über so viele Funktionen, dass viele Tipps erforderlich sind, um eine anständige Arbeit zu leisten.
Ich stelle es hier nur vor und gebe Ihnen einen allgemeinen Überblick über einige Dinge, die Sie damit tun können, damit Sie es Ihrer Toolbox hinzufügen können.
Process Explorer ist ein GUI-basiertes Dienstprogramm, mit dem Sie die Prozesse auf Ihrem System anzeigen und bis zu einem gewissen Grad bearbeiten können. Wenn Sie es zum ersten Mal starten, kann der Hauptbildschirm ziemlich überwältigend sein. (Siehe Abbildung 1.)
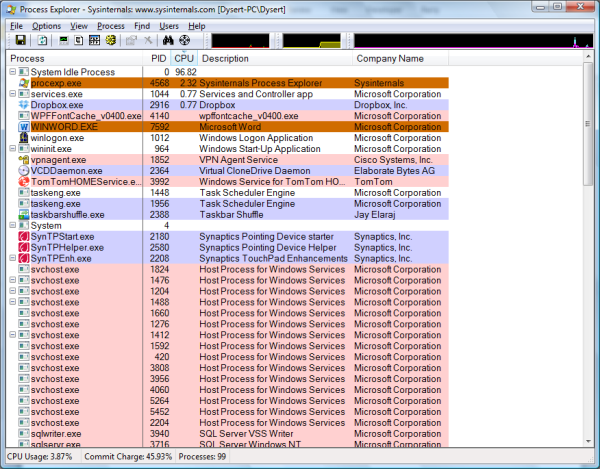
Abbildung 1. Hauptbildschirm des Prozess-Explorers.
Standardmäßig zeigt der Prozess-Explorer fünf Spalten an: den Prozessnamen, seine PID (Prozess-ID), den verwendeten CPU-Prozentsatz, die Prozessbeschreibung und den Firmennamen. Durch Klicken mit der rechten Maustaste auf eine Spaltenüberschrift können Sie mehrere andere Spalten auswählen, die angezeigt werden können.
Sie können die Anzeige nach einer beliebigen Spalte sortieren. Normalerweise habe ich die Anzeige nach CPU sortiert, sodass die CPU-intensivsten Prozesse oben angezeigt werden. Manchmal möchten Sie jedoch möglicherweise nach Prozessnamen (insbesondere, wenn Sie an einem bestimmten Prozess interessiert sind) oder nach einer anderen Spalte, die Sie hinzugefügt haben, sortieren. Um nach einer Spalte zu sortieren, klicken Sie einfach auf die Überschrift dieser Spalte. Die Anzeige wird dann in aufsteigender Reihenfolge nach dieser Spalte sortiert. Ein weiterer Klick auf die Kopfzeile dieser Spalte bewirkt, dass die Anzeige in absteigender Reihenfolge nach dieser Spalte sortiert wird.
Der Prozess-Explorer kann auch im Zwei-Fenster-Modus ausgeführt werden. Klicken Sie auf Ansicht |, um den zweiten Bereich aufzurufen Unteres Fenster anzeigen. Die Anzeige wird dann horizontal geteilt und der neue Bereich erscheint leer. Um aussagekräftige Daten im unteren Bereich anzuzeigen, müssen Sie lediglich auf einen Prozess im oberen Bereich klicken.
(Siehe Abbildung 2.)
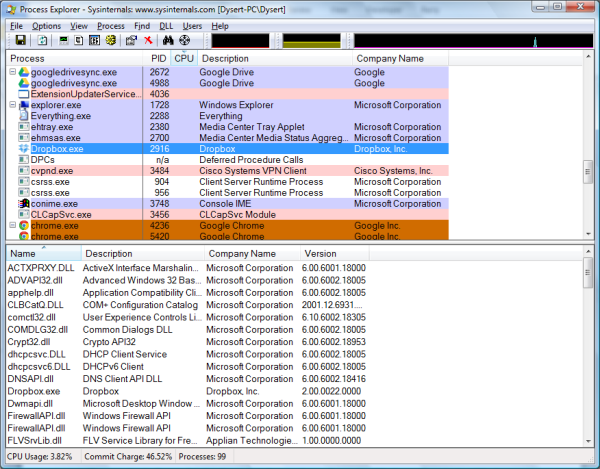
Abbildung 2. Zwei-Fenster-Ansicht des Prozess-Explorers mit ausgewähltem Prozess.
Grundsätzlich enthält der untere Bereich weitere Informationen zu dem Prozess, den Sie im oberen Bereich ausgewählt haben. Da Prozesse andere Prozesse erfordern und verwenden können, ist dies eine sehr hilfreiche Methode, um den gesamten Umfang der Verwendung eines Prozesses auf Ihrem System zu ermitteln.
Die Funktion Process Explorer, die ich am häufigsten verwende, ist der Befehl Suchen.
Haben Sie jemals versucht, eine Datei zu löschen, nur um zu erfahren, dass die Datei von einem anderen Programm verwendet wird? Der Befehl Suchen sucht den Prozess, der die Datei geöffnet hält, damit Sie entscheiden können, was dagegen getan werden soll. Angenommen, ich habe eine Datei mit dem Namen „Temp.tmp“, die ich löschen möchte. Wenn ich es jedoch versuche, erhalte ich die Fehlermeldung, dass es von einem anderen Programm verwendet wird.
(Siehe Abbildung 3.)
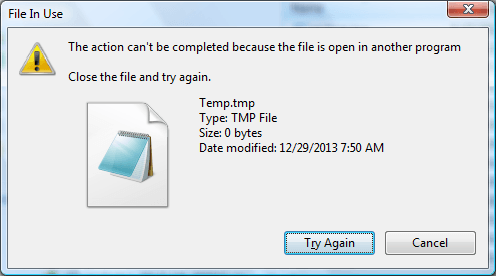
Abbildung 3. Fehlermeldung „Datei wird verwendet“.
Das Dialogfeld, das angibt, dass Temp.tmp verwendet wird, gibt natürlich keinen Hinweis darauf, in welchem Programm die Datei geöffnet ist. Mit Process Explorer ist dies kein Problem mehr. Ich klicke einfach auf das Fernglas-Symbol (den Befehl Suchen), gebe den Namen der gesperrten Datei ein und klicke auf Suchen. (Siehe Abbildung 4.)
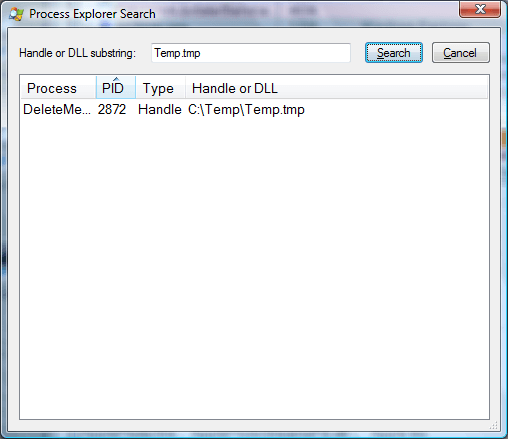
Abbildung 4. Suche nach der gesperrten Datei.
Ich sehe schnell, dass der Prozess, der die Datei offen hält, „DeleteMe“ und die PID 2872 ist. Ich kann jetzt weitere Nachforschungen anstellen, um festzustellen, wie die Datei freigegeben wird oder welche Auswirkungen dies haben könnte, wenn ich den Prozess, der sie offen hält, einfach abbringe.
Process Explorer ist ein kostenloser Download und kann auf dieser Microsoft-Site abgerufen werden:
http://technet.microsoft.com/en-us/sysinternals/bb896653.aspx
Dieser Tipp (12989) gilt für Windows 7, 8 und 10.