Schnelle Hilfe für schnelle Hilfe
In früheren Windows-Versionen bot Windows Remoteunterstützung an, mit der Sie im selben Netzwerk remote Unterstützung von einem anderen Benutzer auf seinem Computer erhalten oder anbieten können. Mit Windows 10 haben wir jetzt Quick Assist, um diesen Bedarf zu decken. Während Quick Assist der Remoteunterstützung ähnelt, da Sie den Computer eines anderen Benutzers (mit dessen Erlaubnis) fernsehen und steuern können, funktioniert Quick Assist nur zwischen Windows 10-Computern. So starten Sie mit Quick Assist:
-
Klicken Sie auf die Schaltfläche Start.
-
Scrollen Sie nach unten und klicken Sie auf die Option Windows-Zubehör. Windows erweitert die Liste der Apps.
-
Scrollen Sie nach unten und klicken Sie auf Quick Assist.
Alternativ können Sie nach dem Klicken auf die Schaltfläche Start oder in der Suchleiste Quick Assist eingeben und die Eingabetaste drücken. Unabhängig davon, wie Sie dorthin gelangen, öffnet Windows die Quick Assist-App. (Siehe Abbildung 1.)
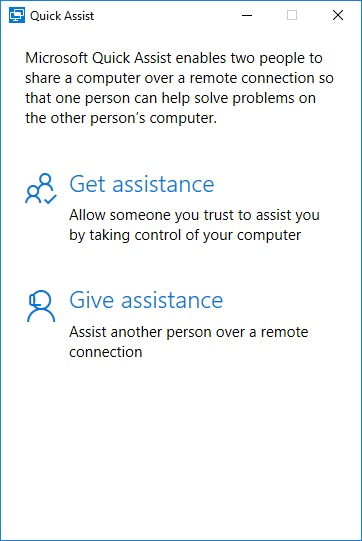
Abbildung 1. Das Dialogfeld Schnellunterstützung.
Sobald Quick Assist ausgeführt wird, stehen Ihnen zwei Optionen zur Verfügung: Sie können Unterstützung erhalten, bei der Sie jemandem, dem Sie vertrauen, erlauben, die Kontrolle über Ihren Computer zu übernehmen. Es ist wichtig, sich daran zu erinnern, dass es wichtig ist, dass Sie ihnen vertrauen, wenn Sie Hilfe erhalten. Sie werden die Kontrolle über Ihren Computer an sie übergeben, stellen Sie also sicher, dass Sie damit vertraut sind. Ihre andere Option ist, dass Sie Hilfe geben können, wo Sie einer anderen Person helfen.
Hilfe leisten
Klicken Sie auf den Link Unterstützung geben, um Unterstützung zu geben. Ihnen wird der Microsoft-Anmeldebildschirm angezeigt. Geben Sie Ihre E-Mail-, Telefon- oder Skype-Informationen ein und klicken Sie auf Weiter. Geben Sie im nächsten Bildschirm Ihr Passwort ein. Nachdem Sie Ihr Kennwort eingegeben und angemeldet sind, wird der Bildschirm „Sicherheitscode freigeben“ angezeigt. (Siehe Abbildung 2.)
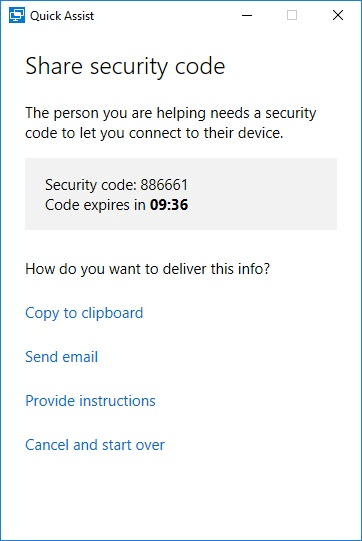
Abbildung 2. Das Dialogfeld Quick Assist Share-Sicherheitscode.
Beachten Sie, dass auf dem Bildschirm ein sechsstelliger Sicherheitscode angezeigt wird, den Sie an die Person weiterleiten müssen, der Sie helfen. Dieser angezeigte Sicherheitscode ist nur zehn Minuten gültig. Quick Assist zeigt einen Countdown-Timer an, der Sie darüber informiert, wie lange er noch gültig ist. Wenn der Timer endet, bevor die Verbindung hergestellt wurde, wird ein neuer Sicherheitscode generiert und der Timer beginnt von vorne.
Wenn Sie sich auf dem Bildschirm „Sicherheitscode freigeben“ befinden, haben Sie vier Optionen:
In die Zwischenablage kopieren, E-Mail senden, Anweisungen bereitstellen sowie Abbrechen und von vorne beginnen.
Die Option In Zwischenablage kopieren * macht genau das, was sie sagt: Sie kopiert den Sicherheitscode in die Zwischenablage, den Sie dann in eine Skype-Konversation oder ein anderes Programm einfügen können, um den Code an die Person zu senden, die Sie unterstützen.
Wenn Sie auf den Link E-Mail senden * klicken, zeigt Quick Assist den Bildschirm E-Mail eingeben an. Sie geben einfach die E-Mail-Adresse der Person ein, die Sie unterstützen, und Microsoft sendet in Ihrem Namen eine E-Mail an die von Ihnen eingegebene Adresse. Der Empfänger sollte eine E-Mail von [email protected] erhalten, die den Sicherheitscode und Anweisungen zur Verwendung des Codes enthält.
Wenn Sie auf den Link Anweisungen bereitstellen * klicken, erhalten Sie Anweisungen, die Sie kopieren und einfügen oder über das Telefon an die andere Person weiterlesen können.
Sie können auch Abbrechen und Neu starten * auswählen, um zum ersten Schnellunterstützungsbildschirm zurückzukehren.
Um der Person, der Sie helfen, zu helfen, müssen sie Quick Assist starten und die im nächsten Abschnitt dieses Tipps beschriebenen Schritte ausführen.
Unterstützung erhalten
Um Unterstützung von einer anderen Person zu erhalten, muss diese Person Ihnen einen sechsstelligen Sicherheitscode senden, wie im vorherigen Abschnitt erläutert. Sie müssen jedoch auf den Link Unterstützung anfordern klicken. Wenn Sie dies tun, zeigt Quick Assist den Bildschirm Code eingeben an. (Siehe Abbildung 3.)
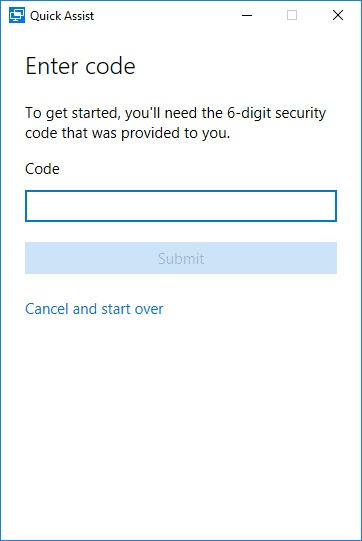
Abbildung 3. Das Dialogfeld Quick Assist Enter Code.
Geben Sie den 6-stelligen Code ein, den die Person, die Ihnen geholfen hat, an Sie gesendet hat, und klicken Sie dann auf Senden. Quick Assist fordert Sie dann zur Erlaubnis auf, fortzufahren. Stellen Sie sicher, dass die Person, der Sie Zugriff auf Ihren Computer gewähren, jemand ist, dem Sie vertrauen. (Siehe Abbildung 4.)
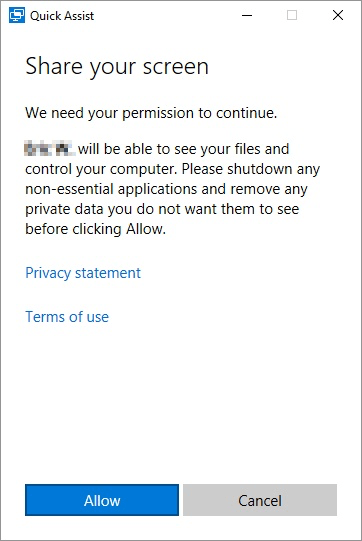
Abbildung 4. Das Dialogfeld Quick Assist Share Your Screen.
Wenn Sie der Warnung von Quick Assist zustimmen, klicken Sie auf Zulassen. Wenn nicht, können Sie Abbrechen wählen. Sobald Sie den Zugriff zulassen, hat die unterstützende Person die vollständige Kontrolle über Ihr System von ihrem System aus.
Mit Quick Assist können Sie schnell eine Verbindung zu anderen Windows 10-Benutzern herstellen und den technischen Support bereitstellen, um den Ihre Familie gebeten hat.
Dieser Tipp (13538) gilt für Windows 10.