Wiedererlangung der Kontrolle über Ihr System
Wilson merkt an, dass er manchmal mit benutzerdefinierten Programmen arbeiten muss, die vom Entwicklungsteam seines Unternehmens entwickelt wurden. In regelmäßigen Abständen „hängen“ diese Programme und Wilson muss seinen Computer neu starten, um die Kontrolle über sein System zu erlangen. Er fragt sich, ob es einen Weg gibt, die Kontrolle wiederzugewinnen, ohne ständig neu starten zu müssen.
Glücklicherweise gibt es eine einfache Lösung für dieses Problem: Verwenden Sie den Task-Manager. Der Task-Manager ist eine Systemanwendung, die mit einer höheren Priorität als normale Anwendungen ausgeführt wird und über ausreichende Berechtigungen zum Beenden anderer Anwendungen verfügt. Sie können den Task-Manager auf eine der folgenden Arten starten:
Klicken Sie mit der rechten Maustaste auf die Taskleiste und wählen Sie im Kontextmenü die Option Task-Manager starten. Drücken Sie Strg + Alt + Entf und wählen Sie im daraufhin angezeigten Bildschirm Task-Manager aus. Drücken Sie Strg + Umschalt + Esc *
Unabhängig davon, wie Sie das Programm starten, wird das Dialogfeld Windows Task-Manager angezeigt. Wenn Sie Windows 7 verwenden, sieht das Dialogfeld Task-Manager folgendermaßen aus: (Siehe Abbildung 1.)
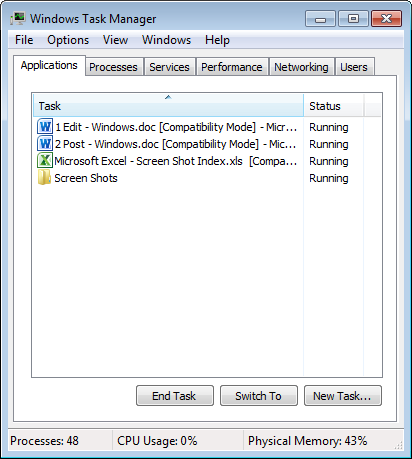
Abbildung 1. Das Dialogfeld Windows Task-Manager.
Beachten Sie, dass von den sechs Registerkarten im Dialogfeld Task-Manager die Registerkarte „Anwendungen“ aktuell ist. Wie zu sehen ist, werden auf meinem System derzeit vier Anwendungen ausgeführt, die alphabetisch nach Aufgabennamen sortiert sind. Wenn Sie möchten, dass sie in umgekehrter Reihenfolge sortiert werden, klicken Sie auf die Überschrift der Spalte Aufgabe. Wenn Sie stattdessen das Fenster nach Status sortieren möchten, klicken Sie auf die Überschrift der Spalte Status. Unabhängig davon, wie die Aufgaben angezeigt werden, wird in der Spalte „Status“ die Option „Nicht antworten“ angezeigt, wenn eine dieser Aufgaben aufgehängt wurde.
Um einen Prozess zu beenden, klicken Sie auf den angezeigten Prozess. Wenn Sie vor dem Beenden zum Fenster dieses Prozesses wechseln möchten, können Sie auf die Schaltfläche „Wechseln zu“ klicken, um zu überprüfen, ob Sie den richtigen Prozess ausgewählt haben.
Wenn Sie sicher sind, dass der ausgewählte Prozess derjenige ist, den Sie beenden möchten, klicken Sie auf die Schaltfläche Task beenden des Task-Managers. Der Vorgang wird schnell beendet, und die Anzeige des Task-Managers spiegelt dies wider.
Sie können das Task-Manager-Fenster dann schließen, indem Sie auf die Schaltfläche Schließen klicken.
Wenn Sie Windows 8 oder Windows 10 verwenden, sieht der Task-Manager wie folgt aus: (Siehe Abbildung 2.)
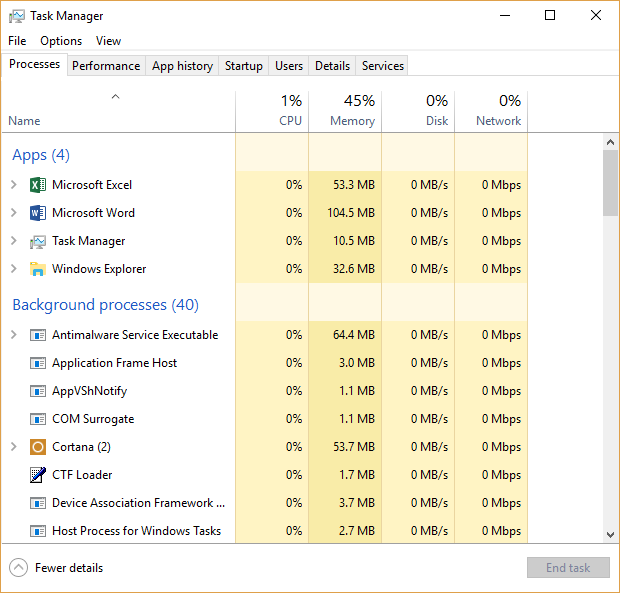
Abbildung 2. Das Dialogfeld Windows Task-Manager.
Beachten Sie, dass von den sieben im Task-Manager vorhandenen Registerkarten die Registerkarte „Prozesse“ aktuell ist. Auf der Registerkarte Prozesse wird angezeigt, wie sich alles auf Ihrem System zum aktuellen Zeitpunkt verhält, und es wird Ihnen mitgeteilt, wie die Systemressourcen verwendet werden. Sie können feststellen, ob ein Programm oder ein Dienst Probleme mit Ihrem System verursacht.
Wenn Sie mit der rechten Maustaste auf ein Element auf der Registerkarte „Prozesse“ klicken, können Sie Aufgaben beenden, Speicherauszugsdateien zur Fehlerbehebung erstellen und vieles mehr.
Die Registerkarte Details im Task-Manager enthält, wie der Name schon sagt, viel mehr Details oder Informationen zu den laufenden Prozessen auf Ihrem System. Diese Prozesse werden möglicherweise auf den Registerkarten Prozesse oder Leistung angezeigt oder nicht.
Wenn Sie mit der rechten Maustaste auf einen der Prozesse klicken, können Sie Aufgaben beenden, Prozessbäume beenden und vieles mehr. Dies ist die Registerkarte, die geöffnet werden muss, wenn Sie die Kontrolle über Ihr Windows 8- oder Windows 10-System wiedererlangen müssen.
Um einen Prozess zu beenden, klicken Sie entweder mit der rechten Maustaste auf den Prozess und klicken Sie auf Task beenden, oder klicken Sie einfach auf den Prozess und klicken Sie auf die Schaltfläche Task beenden in der unteren rechten Ecke des Task-Manager-Fensters. Der Prozess wird beendet und die Anzeige des Task-Managers zeigt dies an. Sie können das Task-Manager-Fenster dann schließen, indem Sie auf das X in der oberen rechten Ecke des Task-Manager-Fensters klicken.
Dieser Tipp (12115) gilt für Windows 7, 8 und 10.