Entfernen von Spyware mit Windows Defender
Windows Defender, früher bekannt als Windows AntiSpyware, ist ein Softwareprogramm von Microsoft, das kontinuierlichen Schutz vor Malware bietet. (Der Begriff „Malware“ steht für „Malicious Software“. Er umfasst eine beliebige Anzahl schädlicher Programme, die Ihren Computer über Ihre Internetverbindung infiltrieren können.) Mit Windows Defender können Sie nicht nur Echtzeitschutz bieten, sondern auch On-Demand-Scans durchführen Virus-Entfernung.
Wenn Windows Defender auf einem Windows 7-System (Informationen zu einem Windows 10-System siehe unten) Malware auf Ihrem Computer erkennt, werden im Dialogfeld Windows Defender Informationen zu den erkannten Informationen angezeigt. (Siehe Abbildung 1.)
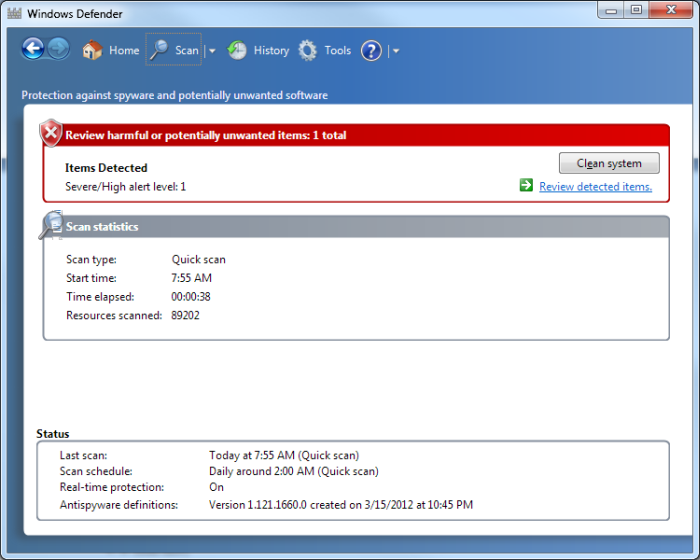
Abbildung 1. Windows Defender zeigt eine Malware-Warnung an.
Zu diesem Zeitpunkt können Sie auf die Schaltfläche System reinigen klicken oder die Ursache der Warnung überprüfen, indem Sie auf den Link Erkannte Elemente überprüfen klicken.
Wenn Sie auf den Link „Erkannte Elemente überprüfen“ klicken, wird das Dialogfeld „Windows Defender-Warnung“ angezeigt, das weitere Informationen zu den auf Ihrem System entdeckten Windows Defender-Elementen enthält. (Siehe Abbildung 2.)
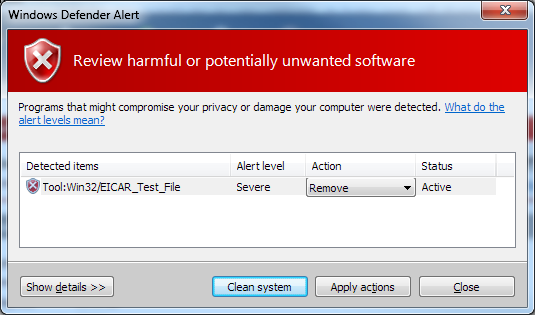
Abbildung 2. Windows Defender-Warnung.
Von hier aus können Sie noch mehr Details zum erkannten Objekt sehen. Wenn Sie auf die Schaltfläche Details anzeigen klicken, wird das Dialogfeld erweitert, um weitere Informationen zu erhalten, einschließlich des Namens der Datei, die die Warnung ausgelöst hat.
Wenn Sie genügend Informationen gesammelt haben, haben Sie die Wahl, das System zu bereinigen oder eine Aktion anzuwenden. Sie können drei Aktionen anwenden:
Entfernen. * Die Datei wird dauerhaft von Ihrem System entfernt. Dies ist der gleiche Effekt, als hätten Sie im Dialogfeld Windows Defender die Option „System bereinigen“ ausgewählt.
Quarantäne. * Die Datei wird von ihrem aktuellen Speicherort entfernt und in der Quarantänedatenbank gespeichert, wo Sie später darauf zugreifen können.
Zulassen. * Die Datei wird nicht mehr als Malware gekennzeichnet, und Windows Defender ermöglicht, dass sie auf Ihrem System verbleibt.
Sie führen eine Aktion aus, indem Sie sie aus der Dropdown-Liste Aktion auswählen und dann auf die Schaltfläche Aktionen anwenden klicken.
Windows Defender hat sich mit Windows 10 erheblich geändert. Es heißt jetzt Windows Defender Security Center. Sie können auf das Windows Defender-Sicherheitscenter zugreifen, indem Sie „Defender“ (ohne Anführungszeichen) in das Suchfeld eingeben. Windows öffnet den Windows-Sicherheitsbildschirm. (Siehe Abbildung 3.)
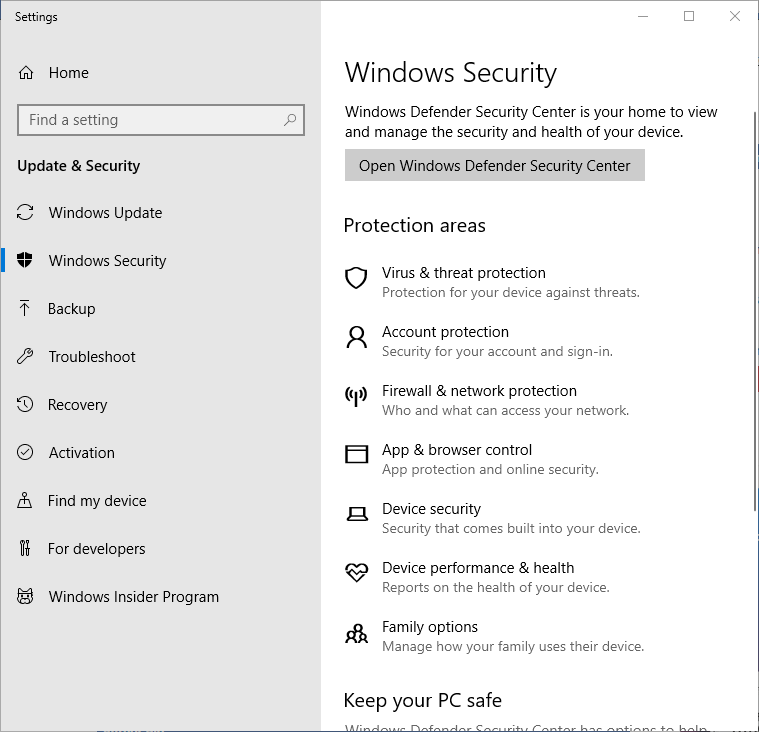
Abbildung 3. Der Windows-Sicherheitsbildschirm.
Wie auf dem Bildschirm zu sehen ist, können Sie im Windows Defender Security Center „die Sicherheit und den Zustand Ihres Geräts anzeigen und verwalten“. Klicken Sie auf die Schaltfläche Windows Defender-Sicherheitscenter öffnen, um den Bildschirm Sicherheit auf einen Blick zu öffnen. (Siehe Abbildung 4.)
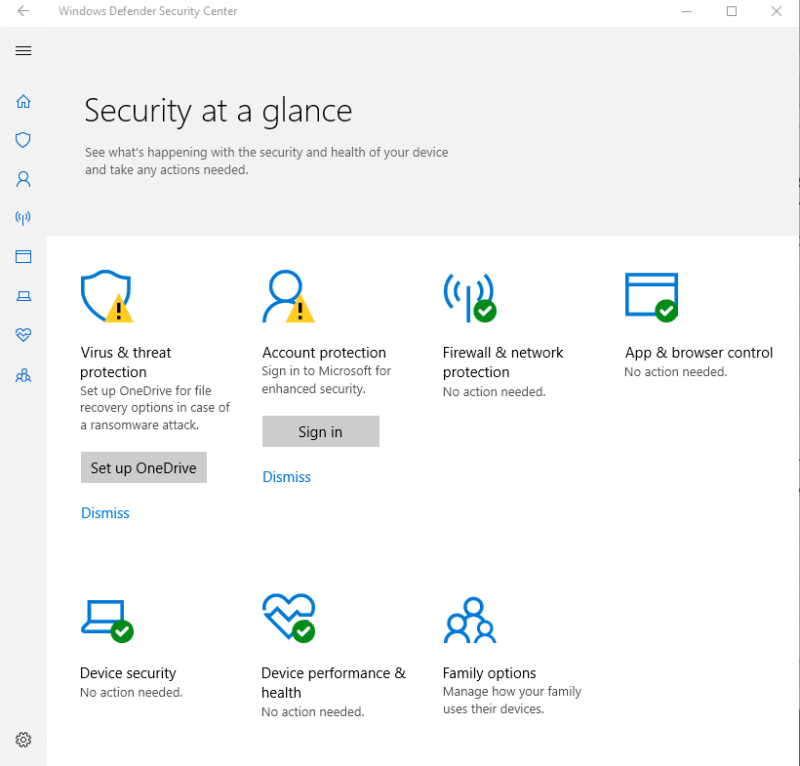
Abbildung 4. Der Bildschirm Sicherheit auf einen Blick.
Wenn eines der aufgelisteten Elemente einen roten Kreis mit einem weißen Kreuz oder ein gelbes Dreieck mit einem schwarzen Ausrufezeichen hat, muss etwas repariert werden. Der wichtigste Teil, der unter Bezugnahme auf diesen Tipp betrachtet werden muss, ist der Abschnitt zum Schutz vor Viren und Bedrohungen. Klicken Sie auf diesen Abschnitt, um Details zum Behandeln, Einrichten oder Ändern der Einstellungen für den Viren- und Bedrohungsschutz anzuzeigen und die Schutzaktualisierungen zu überprüfen. (Siehe Abbildung 5.)
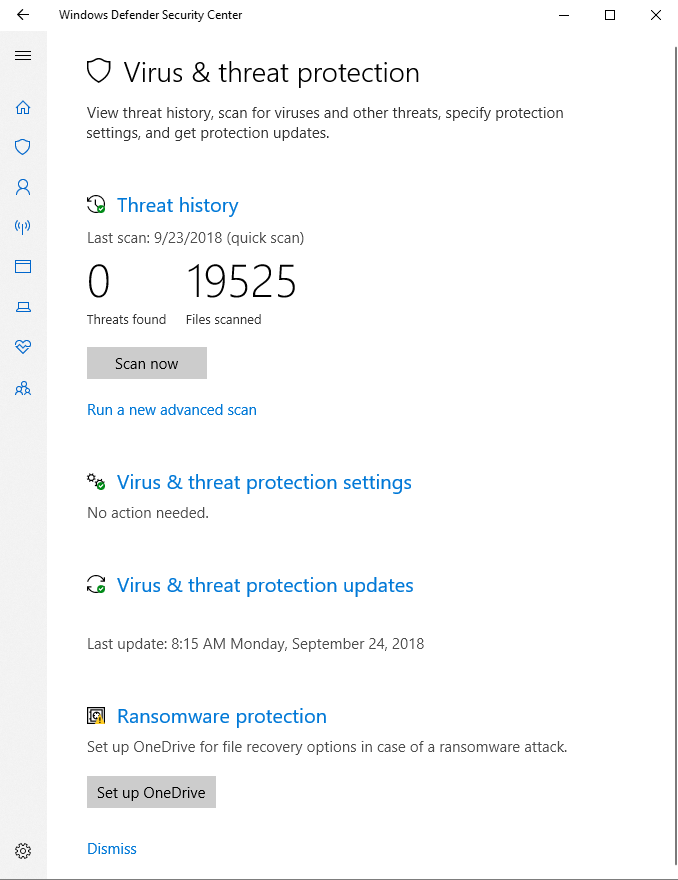
Abbildung 5. Der Bildschirm Viren- und Bedrohungsschutz.
Das Windows Defender-Sicherheitscenter gibt Anweisungen dazu, welche Schritte auszuführen sind, wenn nach Abschluss eines Scans ein Virus oder eine Bedrohung auf Ihrem System gefunden wurde.
Dieser Tipp (12338) gilt für Windows 7 und 10.