Reparieren Ihres Systems mithilfe einer Systemreparaturdiskette
Angenommen, Sie haben eine Systemreparaturdiskette erstellt (die in einem anderen Tipp behandelt wird), können Sie sie verwenden, um Ihr System in Betrieb zu nehmen, wenn es abstürzt und nicht auf normale Weise gestartet werden kann. Als erstes müssen Sie Ihre Reparaturdiskette einlegen. Schalten Sie jetzt Ihr System ein und starten Sie es von dem Gerät, das die Reparaturdiskette enthält. Möglicherweise haben Sie Ihr BIOS so geändert, dass es automatisch von Ihrem CD / DVD-Laufwerk startet. In diesem Fall starten Sie von Ihrer Reparaturdiskette. Wenn Ihr BIOS nicht so eingestellt ist, dass es von CD / DVD startet, wird kurz nach dem Einschalten des Systems die Meldung „Drücken Sie eine beliebige Taste, um von CD oder DVD zu starten“ angezeigt.
Drücken Sie sofort eine Taste. Wenn Sie dazu aufgefordert werden, klicken Sie auf die Schaltfläche Weiter.
Als Nächstes sucht das System nach einer gültigen Windows-Installation. Da es sich bei Ihrer Festplatte um eine Reparaturdiskette und nicht um eine Installationsdiskette handelt, sollten Sie auf Weiter klicken, um zum nächsten Bildschirm zu gelangen. Wählen Sie an dieser Stelle „Wiederherstellungstools verwenden, mit denen Probleme beim Starten von Windows behoben werden können“ und klicken Sie auf „Weiter“. Nun wird das Dialogfeld Systemwiederherstellungsoptionen angezeigt, in dem die verfügbaren Tools aufgelistet sind, mit denen Sie bei der Reparatur Ihres Systems helfen können. (Siehe Abbildung 1.)
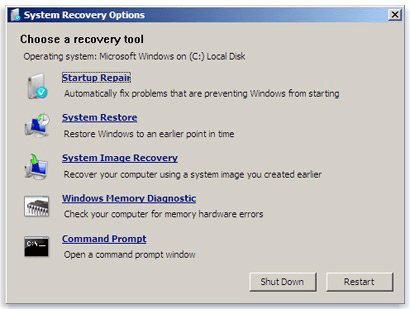
Abbildung 1. Das Dialogfeld Systemwiederherstellungsoptionen.
Das Dialogfeld listet verschiedene Tools auf, die Sie verwenden können:
Startreparatur. * Dies ist ein guter erster Reparaturversuch. Durch Auswahl dieser Option weisen Sie Windows an, automatisch zu versuchen, das Problem zu beheben, das einen normalen Neustart verhindert.
Systemwiederherstellung. * Hier wird eine Liste der „Wiederherstellungspunkte“ angezeigt, die während des normalen Betriebs des Systems erstellt wurden.
Wenn Sie einen aktuellen Wiederherstellungspunkt auswählen, setzen Sie im Wesentlichen Systemänderungen zurück, die das Problem möglicherweise verursacht haben. Mit dieser Option verlieren Sie wahrscheinlich Programmänderungen (z. B. Treiberinstallationen), aber Ihre Daten sind sicher.
System Image Recovery. * Dadurch wird Ihr System bis zu dem Punkt wiederhergestellt, an dem Sie die Reparaturdiskette ursprünglich erstellt haben. Wenn Ihre Image-Festplatte jedoch ziemlich alt ist, gehen möglicherweise viele Daten verloren.
Windows-Speicherdiagnose. * Hiermit wird Ihr System auf Speicherfehler überprüft. Es gehen keine Daten verloren, und wenn Speicherfehler festgestellt werden, ist die Lösung so einfach wie das Ersetzen der fehlerhaften Module.
Eingabeaufforderung. * Dies ist für erfahrene Windows-Benutzer gedacht, die möglicherweise über eine Toolbox mit Befehlszeilentools verfügen, mit denen sie Probleme diagnostizieren und beheben können.
Ab Windows 8 wurden die Systemwiederherstellungsoptionen durch erweiterte Startoptionen ersetzt. Um zu erweiterten Startoptionen zu navigieren, wenn Sie ein Windows 10-System verwenden, geben Sie „Einstellungen“ (ohne Anführungszeichen) in das Suchfeld ein und drücken Sie die Eingabetaste. Wählen Sie Update & Sicherheit und dann die Option Wiederherstellung. (Wenn Sie ein Windows 8-System verwenden, gehen Sie zu PC-Einstellungen | Aktualisieren und Wiederherstellen | Wiederherstellen.) (Siehe Abbildung 2.)
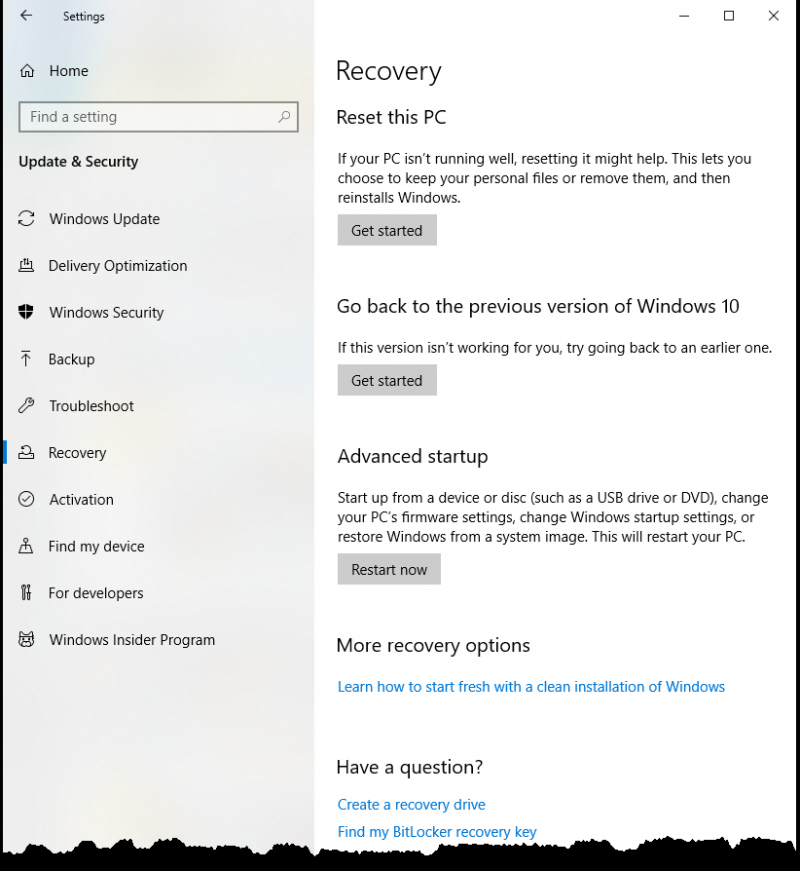
Abbildung 2. Die Registerkarte „Wiederherstellung“ im Abschnitt „Update & Sicherheit“ des Fensters „Einstellungen“.
Klicken Sie unter der Überschrift Erweiterter Start auf die Schaltfläche Jetzt neu starten. Nachdem das System Sie zur „Bitte warten“ aufgefordert hat, wird ein Bildschirm „Option auswählen“ angezeigt, in dem Sie aus einem Menü mit drei (oder vier) Optionen auswählen können:
Weiter. * Beenden Sie Windows 10. Fahren Sie mit Windows 10 fort. Mit dieser Option werden die erweiterten Startoptionen geschlossen. Der Computer wird dann neu gestartet und Windows wird im normalen Modus gestartet.
Verwenden Sie ein Gerät. * Diese Option ist nur auf UEFI-Systemen verfügbar und wird möglicherweise nicht im Bildschirm Option auswählen aufgeführt.
Fehlerbehebung. * Setzen Sie Ihren PC zurück oder lesen Sie Erweiterte Optionen.
Schalten Sie Ihren PC aus. *
Klicken Sie auf die Option Fehlerbehebung, um ein Menü mit den folgenden Optionen zu öffnen:
Diesen PC zurücksetzen. * Hier können Sie festlegen, ob Ihre persönlichen Dateien beibehalten oder entfernt werden sollen, und anschließend Windows neu installieren.
Factory Image Restore. * Stellen Sie Ihre Systemsoftware auf einem gespeicherten System-Image wieder her.
Erweiterte Optionen. * Mit dieser Option können Sie auswählen, ob Sie etwas anderes tun möchten, als das Menü Erweiterte Startoptionen zu schließen.
Klicken Sie auf Erweiterte Optionen, um ein Menü mit ähnlichen Optionen wie im Menü Systemwiederherstellungsoptionen zu öffnen, das oben für frühere Windows-Versionen aufgeführt ist. Es gibt einige neue Tools, die nicht im Menü Systemwiederherstellungsoptionen enthalten sind:
Starteinstellungen. * Ändern Sie das Startverhalten von Windows. Dieses Tool startet Ihren Computer neu und öffnet das Fenster Starteinstellungen mit einem Menü mit verschiedenen Methoden zum Starten von Windows.
Updates deinstallieren. * Entfernen Sie kürzlich installierte Qualitäts- oder Feature-Updates von Windows.
UEFI-Firmware-Einstellungen. * Ändern Sie die Einstellungen in der UEFI-Firmware Ihres PCs.
Dieser Tipp (12671) gilt für Windows 7, 8 und 10.