Zurücksetzen eines Webbrowsers auf seine Standardeinstellungen
Es gibt verschiedene Webbrowser, die von Menschen verwendet werden, und jeder hat seine eigenen Funktionen. Darüber hinaus hat jeder die Möglichkeit, viele Dinge zu ändern (z. B. die Startseite, welche Seiten beim Start angezeigt werden, das automatische Ausfüllen von Formularen usw.). Dieser Tipp verwendet zwei der beliebtesten Browser und führt Sie durch das Zurücksetzen auf die ursprünglichen Standardeinstellungen.
Windows Edge
Edge wurde mit Windows 10 eingeführt. Um die Edge-Einstellungen zurückzusetzen, klicken Sie auf die Auslassungsschaltfläche oben rechts im Edge-Fenster. Scrollen Sie nach unten und klicken Sie auf die Option Einstellungen. Scrollen Sie im daraufhin angezeigten Fenster nach unten und klicken Sie unter „Browserdaten löschen“ auf die Schaltfläche „Auswählen, was gelöscht werden soll“.
Daraufhin werden weitere Optionen angezeigt. Klicken Sie unter „Browserdaten löschen“ auf die Option „Mehr anzeigen“. Edge zeigt eine Reihe von Dingen an, die Sie löschen können.
Setzen Sie ein Häkchen in die Kontrollkästchen, die Sie löschen möchten, und klicken Sie auf die Schaltfläche Löschen. (Wenn Sie vollständig zurücksetzen, sollten Sie wahrscheinlich alle Kontrollkästchen aktivieren.) Wenn Sie fertig sind, klicken Sie erneut auf die Schaltfläche mit den Auslassungspunkten, um zum Hauptfenster von Edge zurückzukehren.
Google Chrome
Um Chrome auf die Standardeinstellungen zurückzusetzen, starten Sie es und klicken Sie auf das Menüsymbol in der oberen rechten Ecke des Fensters. (Siehe Abbildung 1.)
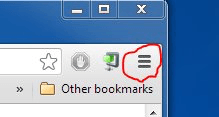
Abbildung 1. Das Menüsymbol von Chrome.
Wenn das Menü herunterfällt, klicken Sie auf die Option Einstellungen. Eine neue Registerkarte mit den Einstellungen für den Browser wird angezeigt. Gehen Sie zum Ende der Seite und klicken Sie auf Erweiterte Einstellungen anzeigen. Dies zeigt mehrere weitere Einstellungen, die angepasst werden können. Ganz unten auf der Seite befindet sich eine Schaltfläche mit der Aufschrift Browsereinstellungen zurücksetzen. Klicken Sie auf diese Schaltfläche, und Ihre Browsereinstellungen werden auf die ursprünglichen Standardeinstellungen zurückgesetzt.
Microsoft Internet Explorer
Um Internet Explorer auf seine Standardeinstellungen zurückzusetzen, starten Sie es und klicken Sie auf das Menüsymbol in der oberen rechten Ecke des Fensters. (Siehe Abbildung 2.)
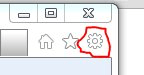
Abbildung 2. Das Menüsymbol des IE.
Wenn das Menü herunterfällt, klicken Sie auf die Option Internetoptionen. Sie sollten fast sofort das Dialogfeld Internetoptionen sehen, in dem Sie die Registerkarte Erweitert auswählen sollten. (Siehe Abbildung 3.)
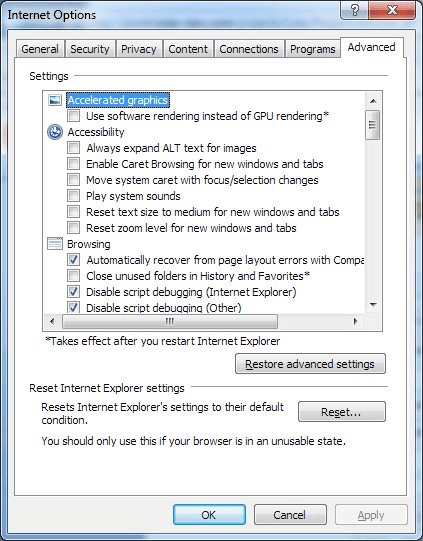
Abbildung 3. Dialogfeld Internetoptionen des IE.
Um die Einstellungen des IE auf den Standardzustand zurückzusetzen, klicken Sie auf die Schaltfläche Zurücksetzen. (Unter Windows 10 wird ein weiteres Dialogfeld angezeigt, und Sie klicken auch auf die Schaltfläche Zurücksetzen.) Anschließend können Sie auf die Schaltfläche OK klicken, um das Dialogfeld Internetoptionen zu schließen.
Dieser Tipp (12733) gilt für Windows 7, 8 und 10.