Ändern der Größe einer Festplattenpartition
Eine physische Festplatte (wie die in Ihrem Computersystem) kann in logische Einheiten unterteilt werden, die als Partitionen bezeichnet werden. Standardmäßig besteht eine gute Chance, dass Ihre Festplatte bereits mehrere Partitionen enthält. Wenn Sie Ihrem System eine zweite Festplatte hinzufügen möchten, können Sie die Festplatte jederzeit mit mehreren Partitionen einrichten. Jede Partition wird von Windows als separate Festplatte behandelt, selbst wenn sich diese Partitionen auf derselben physischen Festplatte befinden.
Wenn Sie mehrere Partitionen auf Ihrer Festplatte haben, möchten Sie möglicherweise die Größe dieser Partitionen ändern. Beispielsweise verfügt Ihre Festplatte möglicherweise über eine einzelne Partition, die von Windows als Laufwerk E: erkannt wird. Wenn Laufwerk E:
belegt 900 GB, möchten Sie es möglicherweise auf 500 GB verkleinern, damit Sie eine neue Partition (mit dem Namen Laufwerk F 🙂 mit den verbleibenden 400 GB erstellen können.
Verwenden Sie das Dienstprogramm zur Datenträgerverwaltung, um die Größe vorhandener Partitionen zu ändern. Klicken Sie auf die Schaltfläche Start, geben Sie „diskmgmt.msc“ (ohne Anführungszeichen) ein und drücken Sie die Eingabetaste. Windows zeigt das Dialogfeld Datenträgerverwaltung an. (Siehe Abbildung 1.)
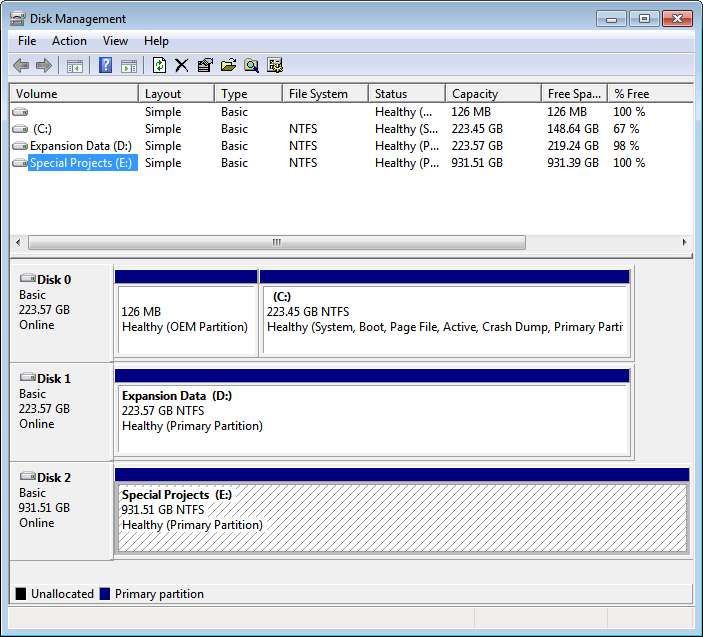
Abbildung 1. Das Dialogfeld Datenträgerverwaltung.
Klicken Sie mit der rechten Maustaste auf die Partition der Festplatte, deren Größe Sie ändern möchten. Windows zeigt ein Kontextmenü an. Wählen Sie die Option Volumen verkleinern. Daraufhin wird das Dialogfeld Shrink E: angezeigt. (Siehe Abbildung 2.) (Das „E:“ gibt an, welcher Treiberbuchstabe der Partition zugewiesen ist, deren Größe Sie ändern.)

Abbildung 2. Das Dialogfeld Shrink E :.
Sie müssen das einzige aktive Steuerelement im Dialogfeld (Geben Sie den zu verkleinernden Speicherplatz in MB ein) verwenden, um anzugeben, wie viel Sie von der Partition entfernen möchten. Das scheint mir etwas rückständig zu sein; Es ist besser anzugeben, wie groß die Partition mit geänderter Größe sein soll, aber das wird nicht gefragt. Stattdessen müssen Sie eingeben, wie viel Speicherplatz Sie von der Partition entfernen möchten. In meinem Fall habe ich einen Wert von 400.000 eingegeben, was einer ungefähren Größe von knapp 400 GB entspricht.
Um die Größenänderung zu starten, habe ich wohl auf die Schaltfläche Verkleinern geklickt. Das Dialogfeld wurde ausgeblendet, die Größe der Partition wurde geändert und die aktualisierten Informationen wurden im Dialogfeld Datenträgerverwaltung angezeigt. (Siehe Abbildung 3.)
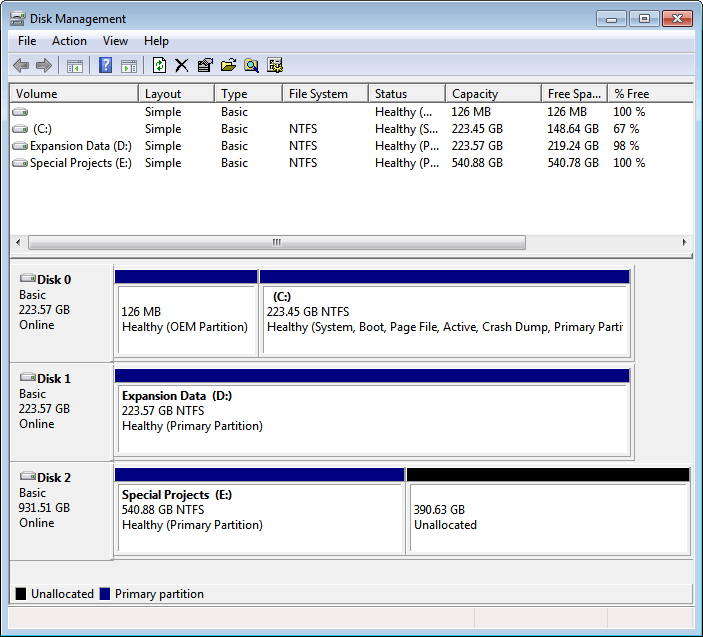
Abbildung 3. Das Dialogfeld „Datenträgerverwaltung“ zeigt Partitionen mit geänderter Größe an.
Zu diesem Zeitpunkt konnte ich fortfahren, den nicht zugewiesenen Speicherplatz von 390 GB zu partitionieren, damit ich ihn für ein neues F: -Laufwerk verwenden konnte.
Dieser Tipp (13130) gilt für Windows 7, 8 und 10.